『GarageBand使い方講座 (Logic Pro対応版)』トップ
ここではピアノロールエディタを使ったMIDI入力方法について見ていきます。
ただその前に、MIDI入力しやすくするための画面環境を整えておきましょう。
このページは次のような方にオススメです。
このような方にオススメ
- ピアノロールエディタで音を入力したい
- ピアノロールエディタを拡大/縮小したい
- 入力した音を延ばしたい
- 入力した音を移動させたい
- 入力した音をコピーしたい
- 入力した音を削除したい
- 音に強弱をつけたい
ピアノロールエディタの調節
グリッド線
やや見えづらいかもしれませんが、ピアノロールエディタ上に表示されている薄い縦線を「グリッド線」と言います。
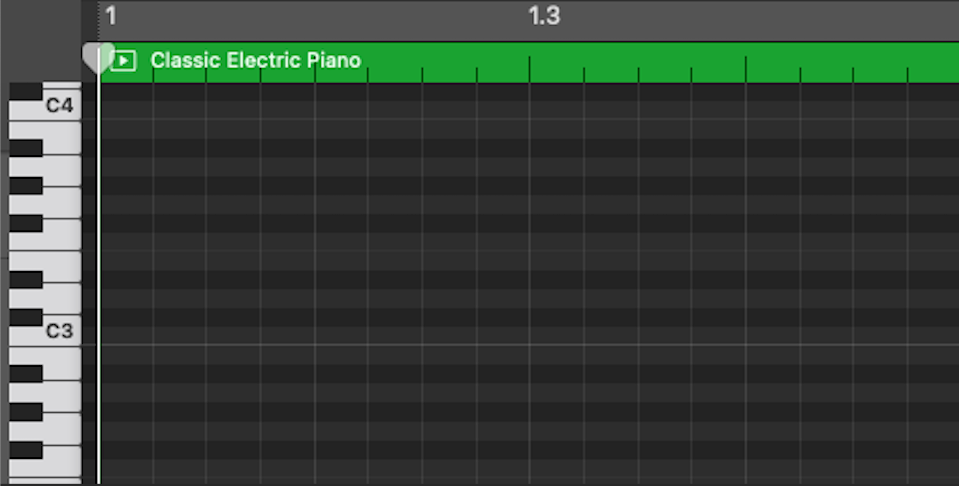
上図では16分音符ごとに引かれています。そのため、グリッド線1枠分なら16分音符、2枠分なら8分音符、3枠分なら付点8分音符、4枠分なら4分音符・・・という風になります。
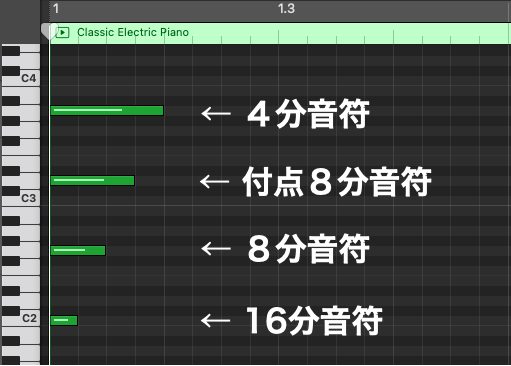
縦軸と横軸の拡大/縮小
ピアノロールエディタは縦軸と横軸を拡大/縮小させることができます。
※ただし、GarageBandでは横軸しか拡大/縮小しかできません
ピアノロールエディタの右上に拡大/縮小のスライダーが配置されています。
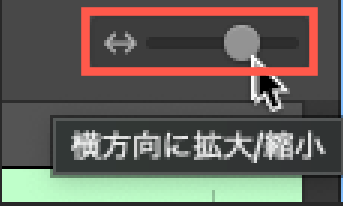
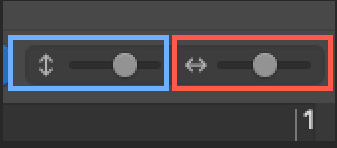
このスライダーを右にドラッグすれば拡大、左にドラッグすれば縮小になります。
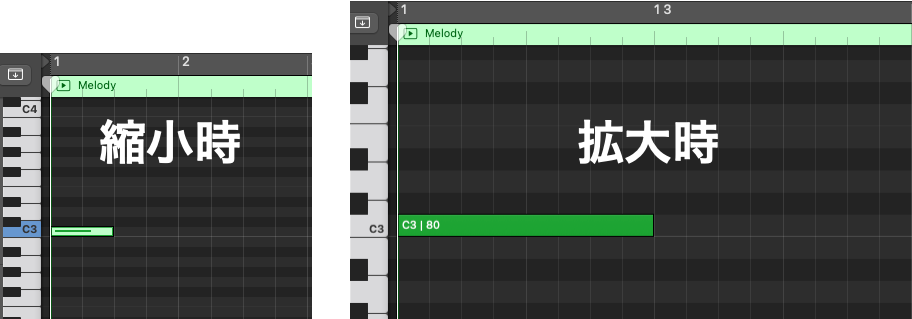
上図は見た目の長さは変わっていますが、音符の長さ自体は左右同じになっています。
ある程度拡大しておかないと、打ち込みたいところに音が打ち込めないということがあります。
ピアノロールエディタ枠の拡大
最後に、ピアノロールエディタの枠の高さを変更する方法について見ていきます。
既定ではだいたいピアノロールエディタは、全体の縦幅の下1/3程度になっています。
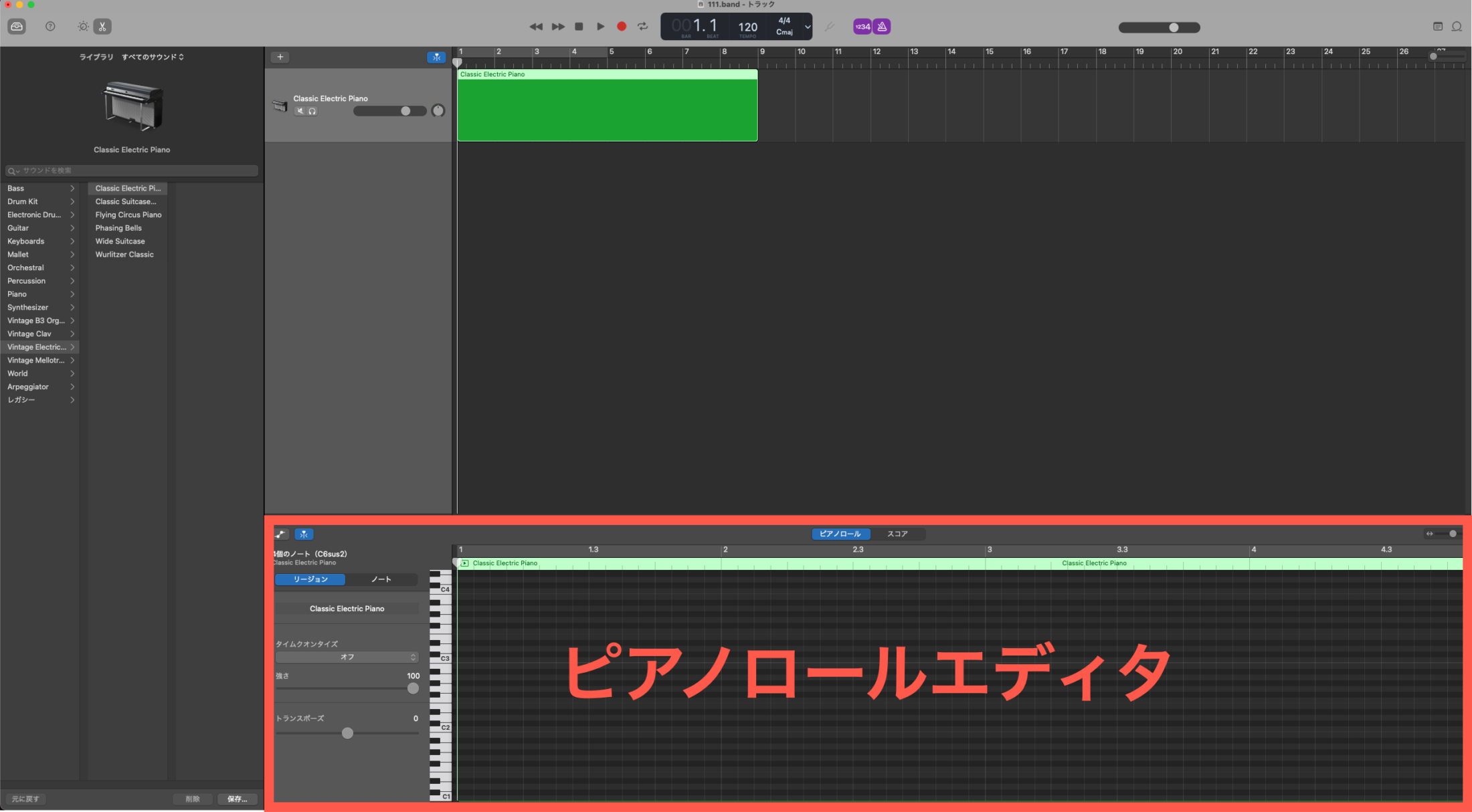
この幅をさらに大きくしたい/小さくしたいという場合は、ピアノロールエディタとトラック領域(リージョンを配置するところ)の境目にマウスカーソルを持って行きます。そうするとマウスカーソルが下図のように十字のマークなります。
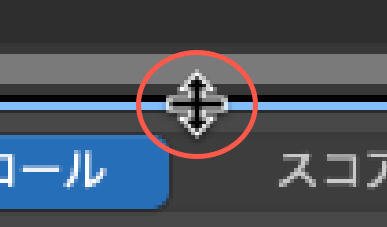
この状態のままドラッグすると幅を大きくしたり小さくしたりできます。例えば大きくしてみると次のようになります。
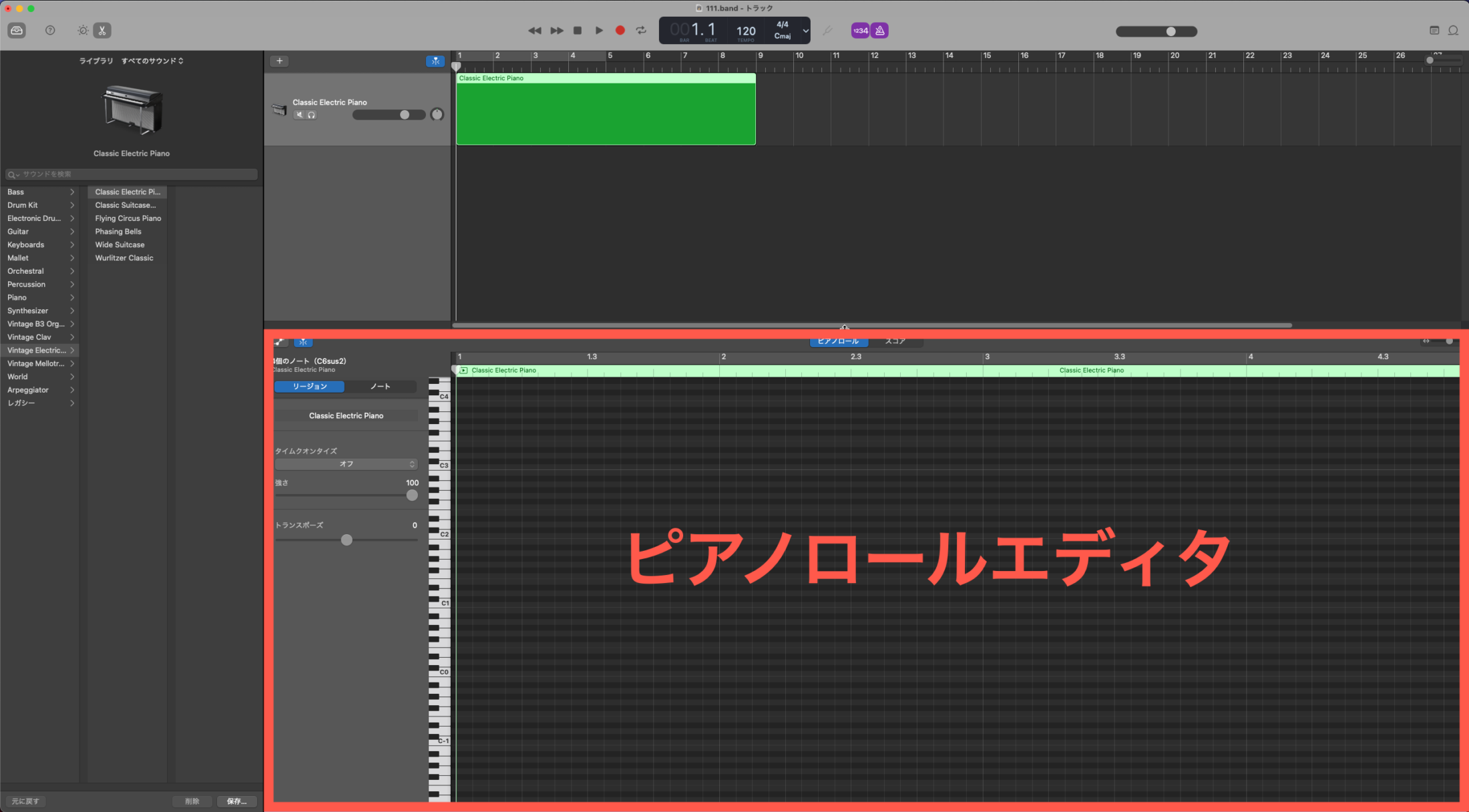
こちらも最適な幅を実際の操作の中から導いてみてください。
お使いのディスプレイの大きさ・解像度にもよりますが、だいたい上下は2オクターブ程度、左右は4小節程度見えている状態であれば十分と言えます
MIDIの基本操作
ピアノロールエディタでの音の入力
音の入力の仕方は、一旦ピアノロールエディタ上で「command」キーを押します。そうすると下図のように、マウスカーソルがペンのマーク(鉛筆ツール)に変わります。
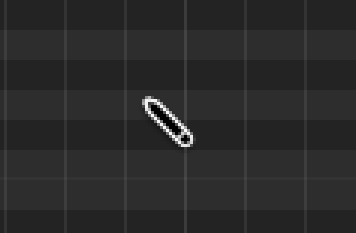
Logic Proでは画面上の「command + クリックツール」を鉛筆ツールにしておくと、同様にcommandキーでペンのマークに変わります。
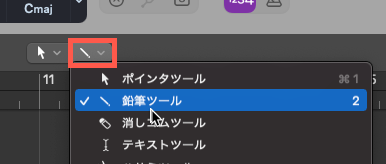
そして、そのまま左クリックを押します。
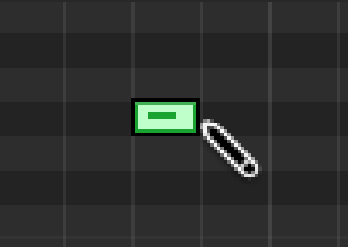
この横棒/バーがピアノロールエディタでの音符(MIDIノート)になります。
ドラッグしながらそのまま延ばしていくと長い音符になります。
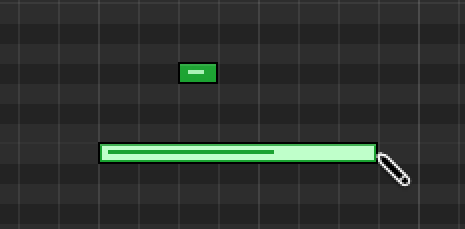
実際には縦軸(音の高さ)と横軸の位置(時間)の両方を考えて打ち込まないといけません。
休符を打ち込むには?
五線譜では休符には「休符記号」を付けますが、ピアノロールエディタでは休符専用のMIDIノートというものはありません。
休符を表現したい場合は下図のようにそのままその部分を空白にしておけば良いだけです。
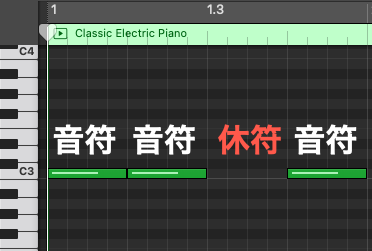
「空白 = 休符」という扱いになるので、あまり不必要に空白を入れたままにしないようにしておきましょう
MIDIノートの伸縮
打ち込んだMIDIノートの長さを伸縮したい場合は、まずはMIDIノートの端にマウスカーソルを持って行きます。そうすると、次のようなマーク(<]>)に変わります。
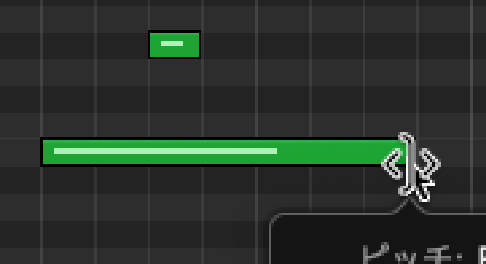
そしてこの状態でドラッグすると伸縮させることができます。
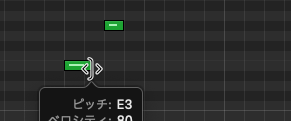
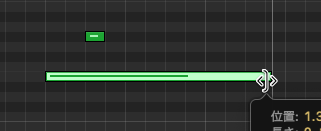
MIDIノートの移動
打ち込んだMIDIノートの位置を変えたい場合は、MIDIノートの中央あたりにマウスカーソルを持っていきます。
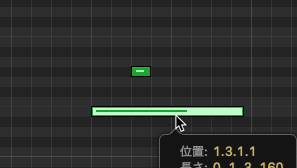
そしてこのまま持って行きたい場所にドラッグして移動させます。
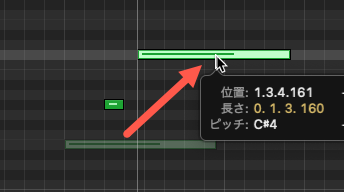
前後左右どこにでも持って行けます。
MIDIノートの複製
同じMIDIノートをもう一つ作りたい場合は、移動と同様、矢印ツールでMIDIノートの中央あたりにもっていきます。
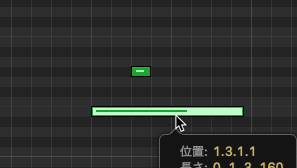
そして「option」キーを押したままドラッグします。

そうすると全く同じ長さのMIDIノートがもう一つ作られます。何度も同じような音の長さのものを打ち込むような場合に最適です。
正しく複製状態になっている場合は、マウスカーソルのところに下図のように+のマークが表示されます。
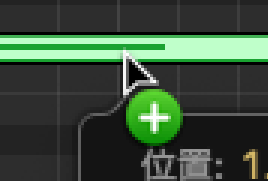
MIDIノートの削除
MIDIノートを削除したい場合は、削除したいMIDIノートをクリックして選択状態にします。
※黄緑色に変わったら選択状態になっていることを示しています
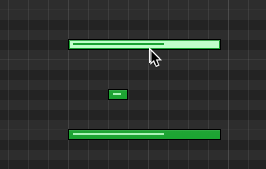
そしてそのまま「Delete」キーを押すと消えます。
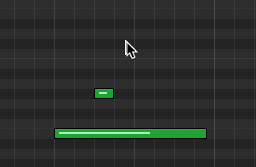
複数の音をまとめて削除したい場合は、削除したい音を囲むようにドラッグします。
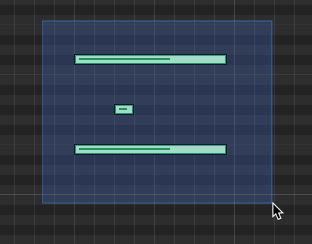
左クリックを離すと囲った音が選択状態になりますので、そのまま「Delete」キーを押すとすべて消えます。
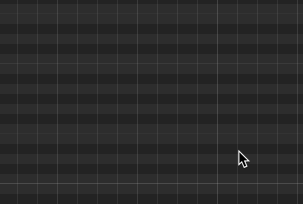
リージョン内のすべての音を消したい場合は、リージョン自体を削除した方が早いです
MIDIノートのベロシティ調整
音の強弱のことをDTMでは「ベロシティ」といいます。楽器によっては(特にドラム)、ベロシティが一定だと打ち込み臭さや機械的な印象を与えてしまいます。特にマウスで入力した場合はベロシティが一定になって入力されてしまいますので注意が必要です。
ピアノロールエディタではMIDIノートのベロシティを手動で調整することができます。
まずは、ベロシティを調整したいトラックのピアノロールエディタを表示しておきましょう。そして、ピアノロールエディタの左上にある下図のマーク(MIDIドロー)をクリックします。
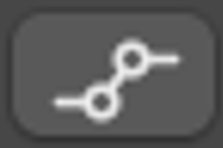
そうすると、MIDIノートの下にベロシティ調整画面が表示されます。
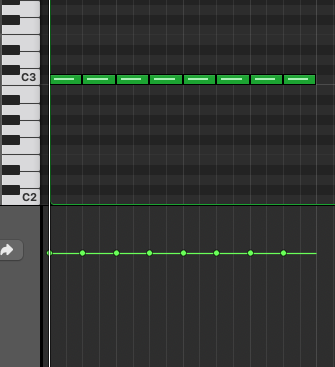
上図のような画面が表示されていない場合は、「コントローラ」のところを『ノートオンベロシティ』に変えてください。
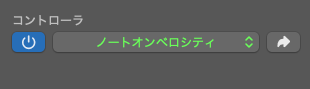
線の高さがベロシティ値になります。上図ではすべてのベロシティ値が100に設定されています。ベロシティ値はMIDIノートをクリックするか、MIDIノート上にマウスカーソルを持っていくと表示されます。
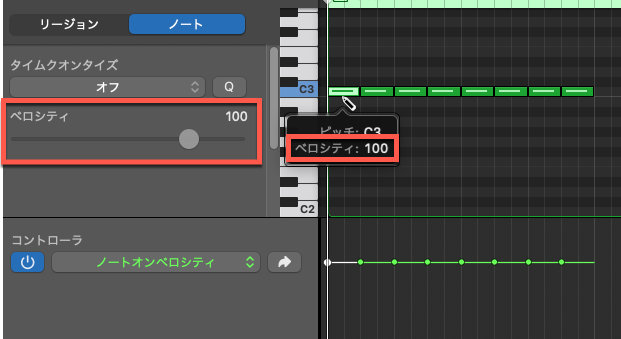
ベロシティの線の先頭にある●部分をドラッグすると、ベロシティの高さ(強さ)を変えることができます。
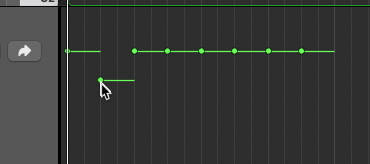
例えばドラムのハイハットのように強弱を繰り返すような場合は次のように設定します。
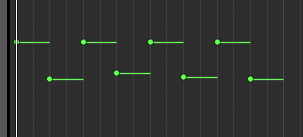
また、ベロシティ設定画面上で「斜め上」や「斜め下」にドラッグすると、次のように「クレッシェンド」や「デクレッシェンド」を表現することができます。
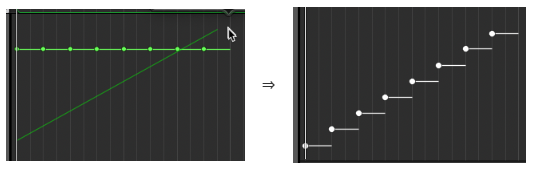
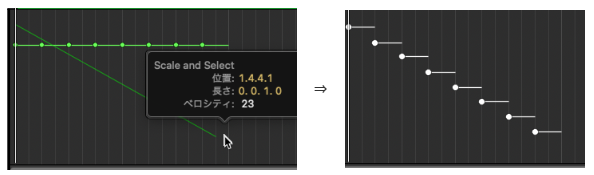
ベロシティはリアル感を出し、音楽のノリを決める非常に重要なところですので、面倒ですが調整していきましょう。
【GarageBand使い方講座 (MIDI操作編)】
- MIDI入力のための準備
- ピアノロールエディタでのMIDI入力 (このページ)
- スコアエディタでのMIDI入力
- MIDIレコーディング






