『GarageBand使い方講座 (Logic Pro対応版)』トップ
GarageBand / Logic Proには「Drummer」という、自動ドラムフレーズ(ドラムループ)作成機能があります。
ここではそのDrummer機能について見ていきましょう。
このページは次のような方にオススメです。
このような方にオススメ
- 「Drummer」の使い方について知りたい
- ドラムの音色を変えたい
- 「Drummer」のフレーズを変えたい
- 「Drummer」のキットを変えたい
- 「Drummer」のフレーズをMIDIにしたい
Drummerの起動
まずはDrummerを起動してみましょう。メニューバーの「ファイル」から『新規トラック』を選択します。
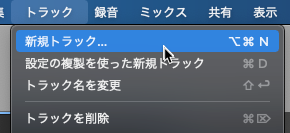
「トラックのタイプの選択」ダイアログが表示されるので、一番右側の「Drummer」をクリックし、最後に「作成」を選択します。
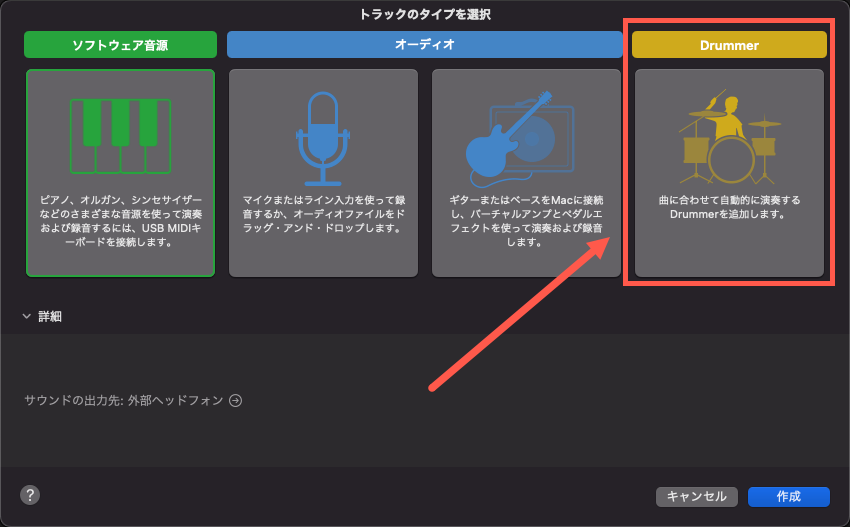
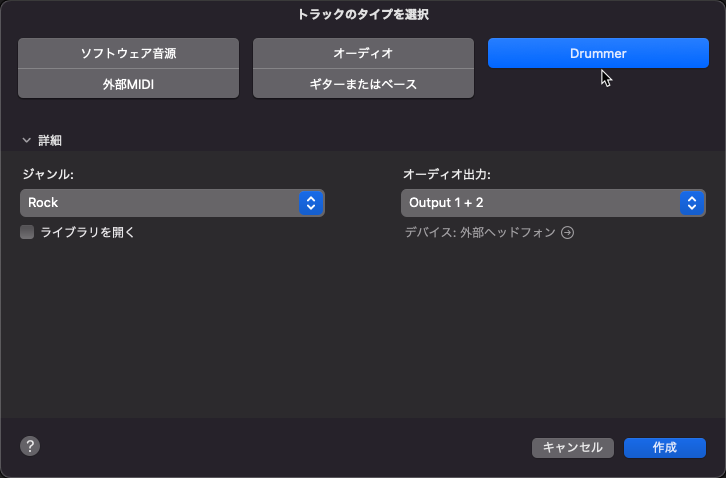
そうすると、Drummer(黄色のループ素材)が起動します。
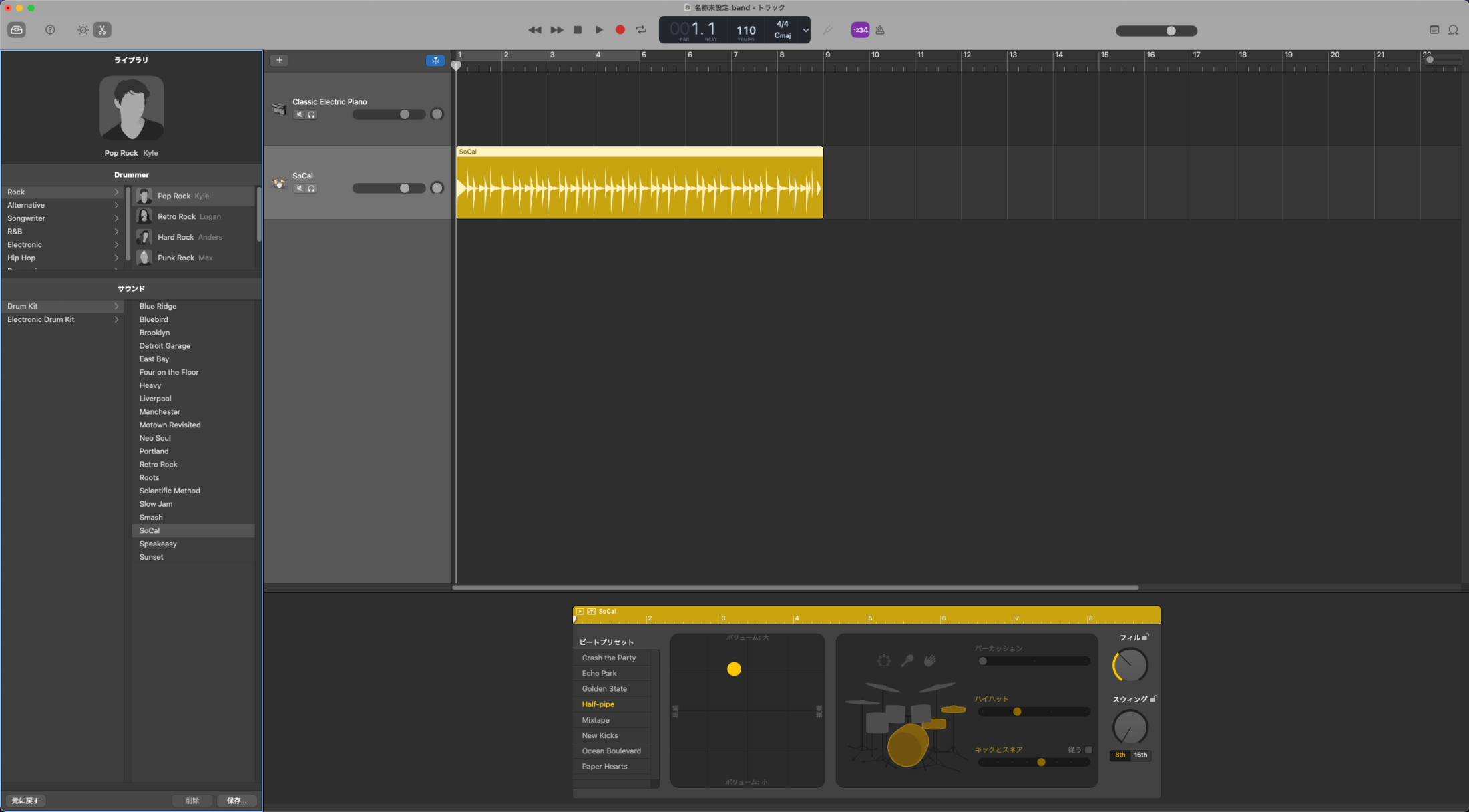
Drummerを起動した段階でループが挿入されていますが、これはまた改めて変更が可能です。
Drummerの使い方
それでは実際にDrummerの使い方について見ていきます。
ジャンルとDrummerを選ぶ
Drummerにはあらかじめジャンルに応じたドラマーが待機しています(用意されています)。
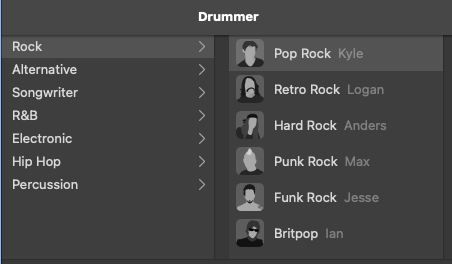
ドラマーを選択する画面が表示されていないという場合は、画面左上の「ライブラリ」ボタンを押してください。
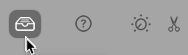
左端から目的のジャンルを選び、そのジャンルを得意とするドラマーを選びます。
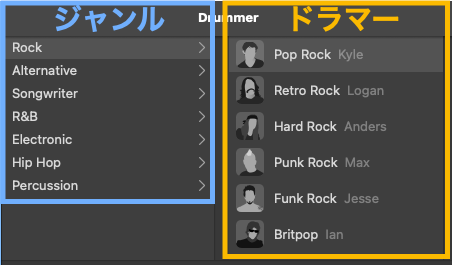
各ドラマーにはどんな音楽に影響を受けているのかなどがわかる凝ったキャラクター設定がありますので、それを参考にドラマーを選ぶのも良いかもしれません
ドラムフレーズを試聴する
それでは実際にドラマーのフレーズを聴いてみましょう。そのまま上の再生ボタンを押すだけです。
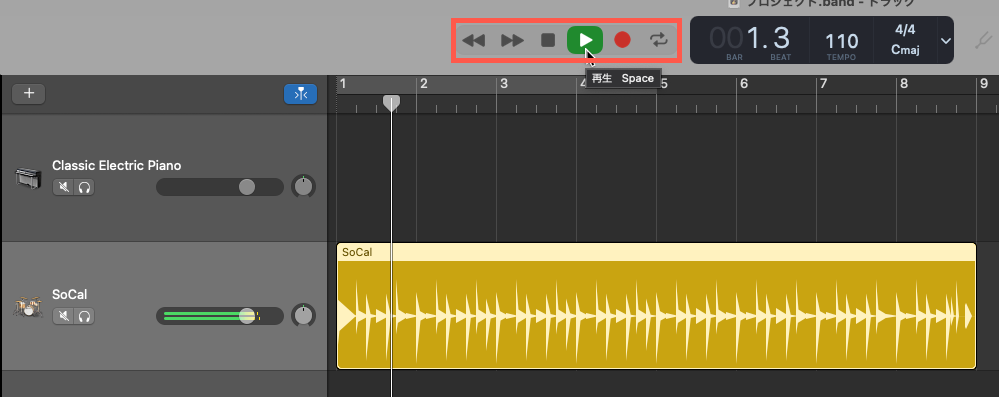
ジャンルとドラマーを選んだときに自動的に挿入されるドラムフレーズ以外に、ドラマーには8種類のプリセットフレーズが用意されています。
その他のフレーズについては画面下のところで確認できます。例えばRock系のKyleは次のようなプリセットフレーズになっています。
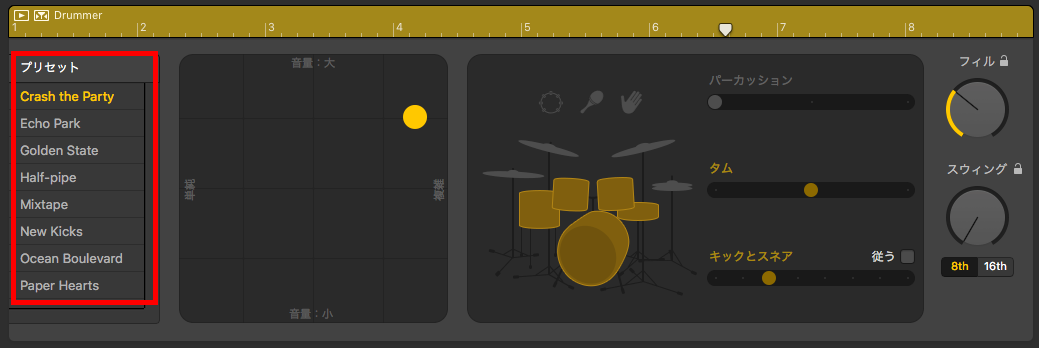
プリセットで用意されているフレーズはドラマーによって異なります。
プリセットを変えると、自動的にトラックビューに配置されているDrummerリージョンも変わりますので、特にリージョンはいじらなくても構いません。
ドラム音色の変更
ドラマーに応じて、使われているドラム音色が決まっています。ただ、フレーズは気に入っているもの音色がイメージと合わないという場合は、ドラム音色を変えることができます。
今現在どういう音色になっているかを確認するには、画面左のライブラリの「サウンド」というところ(ドラマーの下部)を見るとわかります。
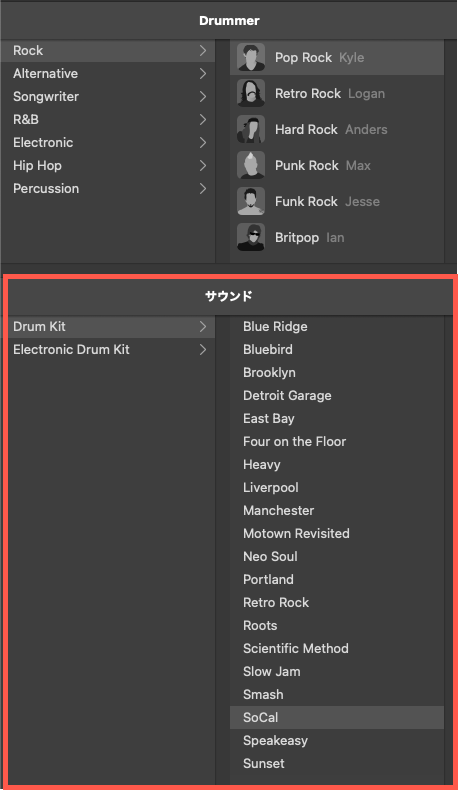
ドラマーKyleの場合、「SoCal」という音色になっています。
これを他の「Bluebird」や「Brooklyn」などを選択するとドラム音色が変わります。
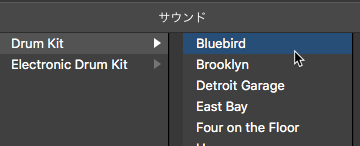
イメージに合うドラムフレーズとドラム音色にしていきましょう。音色を一つ一つ聴いていくのも楽しいです。
ドラムフレーズの変更
各ドラマーのプリセットフレーズに変化を加えることができます。ただ、細かな調整はできず、変化の度合いもプリセットになっています。
まず一番簡単なフレーズ変化の方法が、XYパッドを使った変化です。XYパッドは、編集画面の「プリセット」の右隣にあるところ(下図赤枠)です。
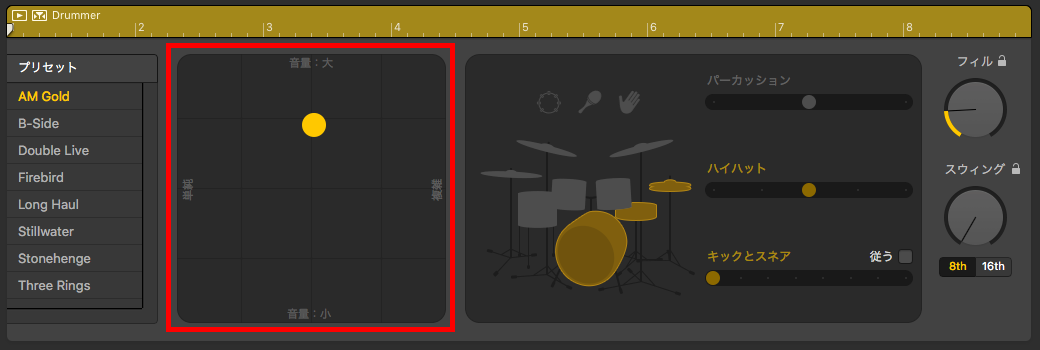
XYパッド上に表示されている黄色の丸を上下左右に動かすことによってフレーズに変化が加わります。
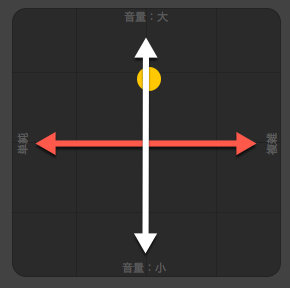
上下(上図白線)に動かすとフレーズの音量が大きくなったり小さくなったりします。より盛り上がるセクションでは音量は大きめ、あまり盛り上がらない導入部分などは音量を小さめにしておくのが良いかと思います。
一方左右(上図赤線)に動かすとシンプルになったり、手数が増えたりします。
リアルタイムでフレーズが変化していくので、聴きながらこの黄色の丸を動かして、ベストなフレーズを見つけていきます。
各キットの変更
編集画面の右側では「キックとスネア」「ハイハット」「パーカッション」の編集ができます。
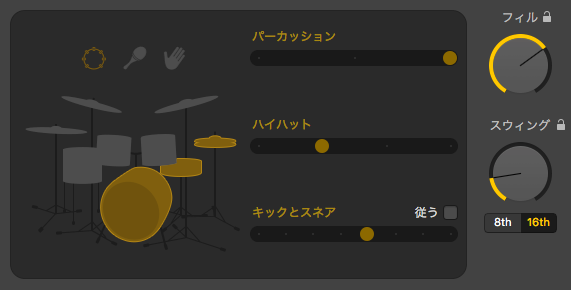
ドラマーによって「ハイハット」がタムやシンバルになったり、「パーカッション」がなかったりします
「キックとスネア」「ハイハット(タム/シンバル)」「パーカッション」の隣にあるスライダーを右方向へ持っていくと、よりビートが細かくなり、左方向へ持っていくと、よりビートが荒くなってきます。
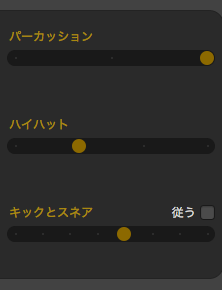
キットの画像をクリックすると、音を消したり、別のキットに差し替えることもできます。黄色く表示されているキットが今現在選択されているキットになります。
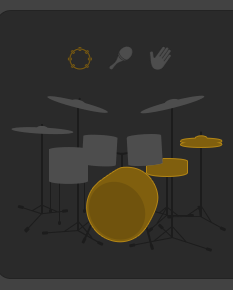
編集画面の右端のところでは、フレーズにフィルを加えたり、スウィングさせたりできるツマミがあります。
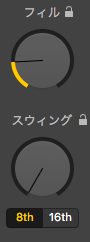
DrummerフレーズのMIDI化 (Logic Proのみ)
Logic Proのみですが、DrummerフレーズをMIDIに変換することができます。MIDI化することによってフレーズを自由に組み替えることができます。
変換方法は、Drummerリージョン上で右クリックして「変換」から『MIDIリージョンに変換』を選択します。
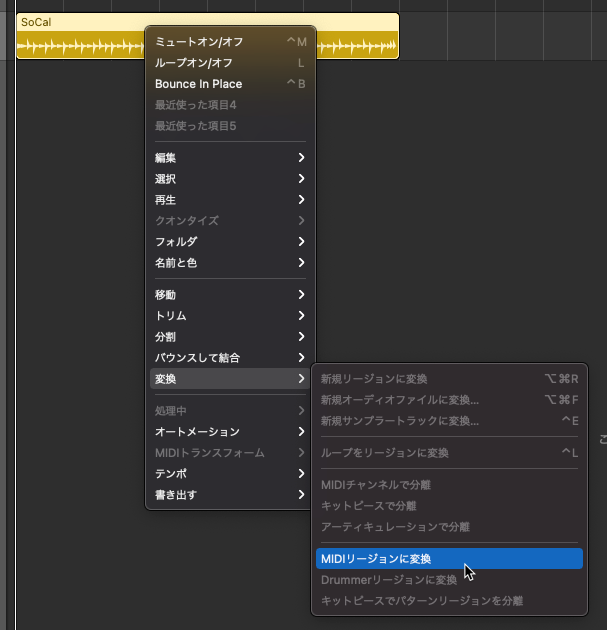
そうすると、DrummerリージョンがMIDIリージョンに変わります。
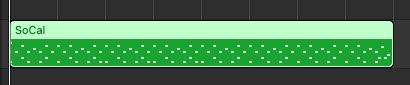
このMIDIリージョンをダブルクリックすると、MIDIノートとして見ることができますし、またMIDIノートを自由に編集することができます。
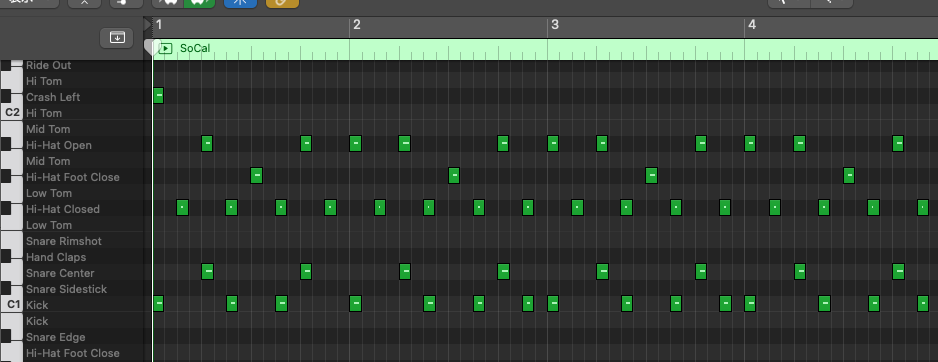
ピアノロールの左側にキット名も書かれているので、このドラムフレーズがどういう風にできているのかなどもわかります。
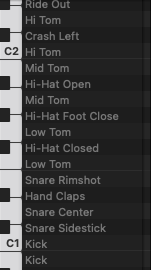
【GarageBand使い方講座 (ループ / リージョン編)】
- ループを使ってみよう
- リージョンの編集
- Drummerを使ってみよう (このページ)






