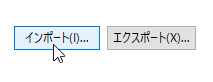Cakewalk by BandLabでは、プロジェクトの新規作成や保存、編集などのコマンドのショートカットキーを自分なりにアレンジすることができます。
既定のものを使うより、わかりやすいショートカットキーを割り当てておくと作業もスムーズになります。
キーボードショートカットの変更手順
では実際に、既定のショートカットキーをオリジナルなものに変えていきましょう。
「キーボードショートカット」ダイアログの表示
まずは「キーボードショートカット」ダイアログを表示します。「キーボードショートカット」ダイアログはメニューバーの「編集」の中にある『環境設定』にあります。
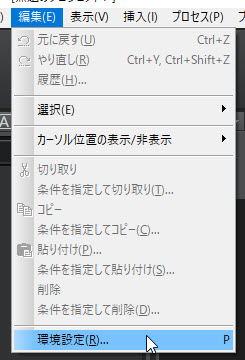
「環境設定」ダイアログの中に『キーボードショートカット』というところがありますので、そちらをクリックします。
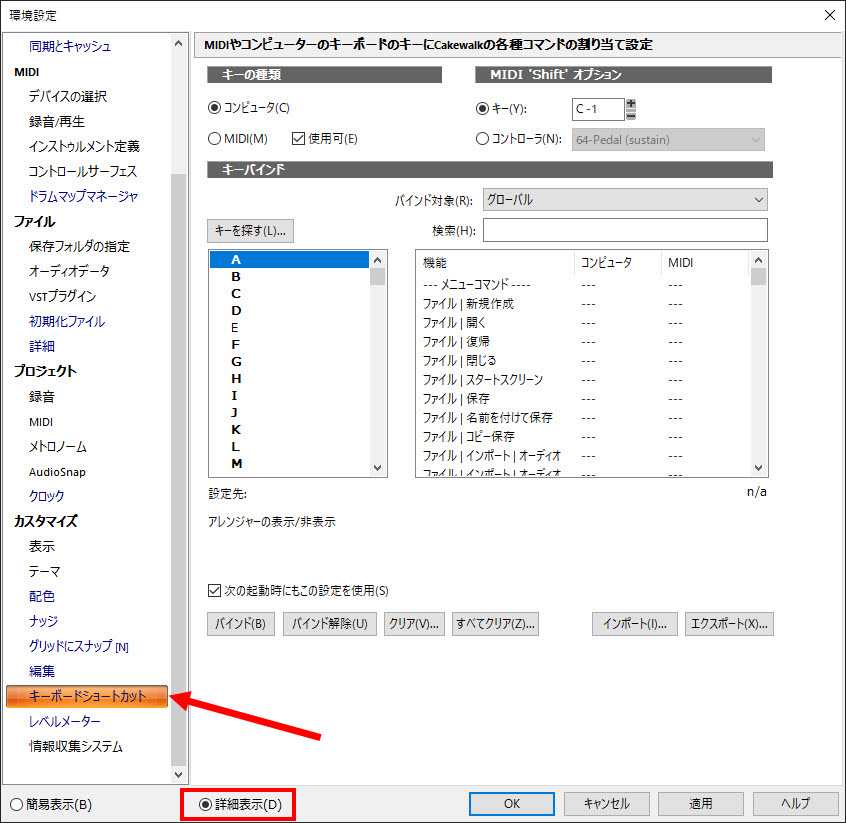
上図のような「キーボードショートカット」というところがない場合は、画面下部の「詳細表示(上図赤枠)」にしておいてください
ショートカットキーを変更する
では変えたいコマンドを決めます。下図の赤枠のところにCakewalk by BandLabに用意されているコマンド一覧が表示されています。
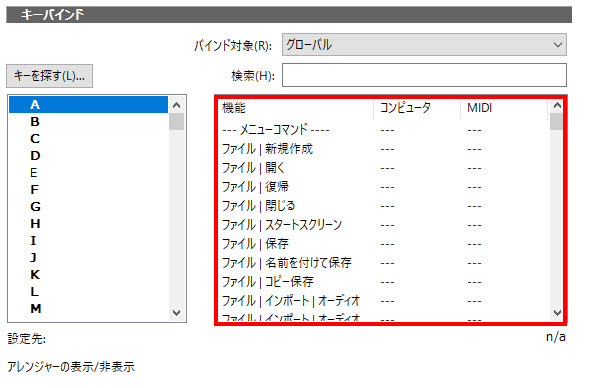
たとえば、ここでは「ファイル|保存」のショートカットキーを設定したいとします。
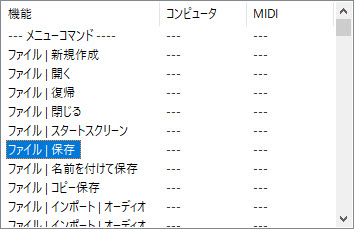
「保存」コマンドは元々は「Ctrl+S」で割り当てられていますが、突然の停電やパソコンの故障等に備えて1アクションでできるようにしておいた方が何かと便利で安全です。
では「保存」コマンドをキーボードの「H」に変えてみます。つまりキーボードの「H」を押しただけで保存されるようにします。
※保存(hozon)のH
まずは「キーを探す」から『H』を入力し、そして「ファイル|保存」をダブルクリックします。
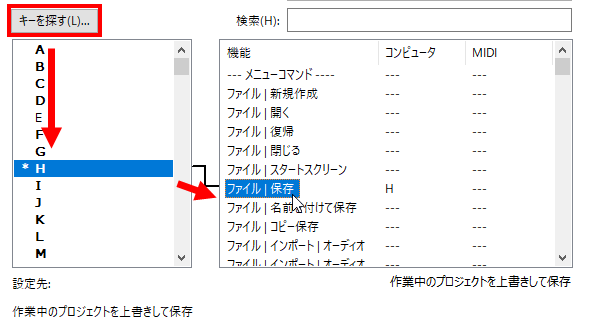
そうすると、「H」と「ファイル|保存」が連携され(線で結ばれる)、これからは「H」キーを押すだけで保存されるようになります。
最後に画面下の「適用」か「OK」を押さないと変更が確定されません
ここでは「H」1つのみでしたが、「Ctrl」「Shift」「Alt」キーも使えます。
ただし、この3つのキーは単独では使えず、「Ctrl+○○」「Shift+○○」「Alt+○○」というように、必ず別のキーとセットで使わなければなりません。
その他テンキーにも割り当て可能なので、テンキーの「1」~「9」の数字のほか、「+」「ー」「*」「/」などに割り当てておけば、テンキーだけでもかなりの作業をこなすことができます。
「バインド」を解除したい場合は、解除したいキーを選んだ状態で「バインド解除」をクリックします。
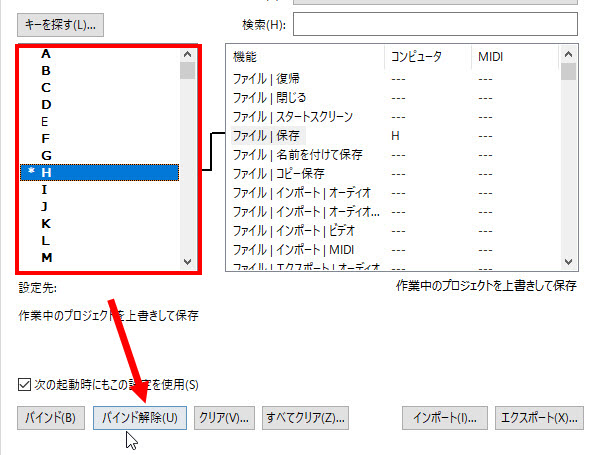
よく使うコマンドを探してみる
コマンドは使用される状況に応じてカテゴリごとに分かれています。
「バインド対象」というところをクリックすると異なる状況のコマンドを見ることができます。
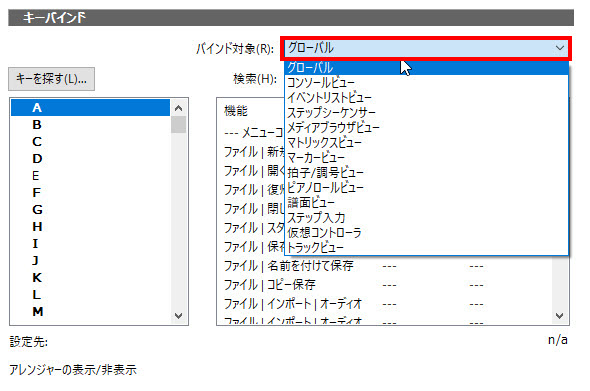
また、「バインド対象」の下にある『検索』で目的のコマンドを探してみるのも一つです。
例えば「再生」と検索すると、Cakewalk by BandLabに用意されている再生関連のコマンドが表示されます。
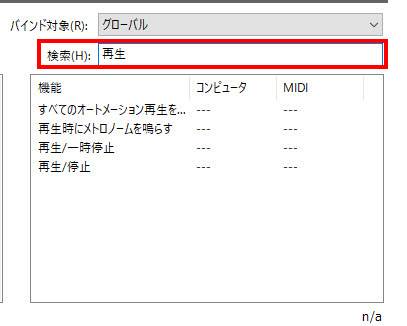
「バインド対象」のところを変えると、他の状況での再生関連のコマンドが表示されます。下図は「譜面ビュー」内での再生関連のコマンドです。
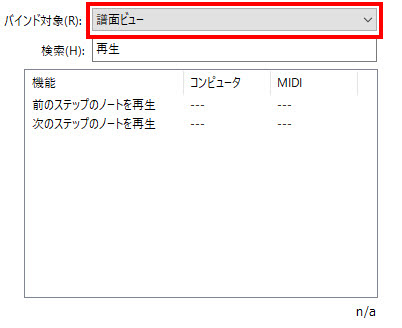
このように、Cakewalk by BandLab内で使うコマンドには、ほとんどショートカットキーが割り当てられますので、よく使うコマンドを細かく探していって自分なりにアレンジしていくと、驚くほど作業が速くなります。
MIDIキーボードへのコマンド割り当て
Cakewalk by BandLabではパソコンキーボードのキーだけでなく、MIDIキーボードの各鍵盤にもコマンドを割り当てることができます。
同じショートカットキー設定画面で「キーの種類」を「MIDI」に切り替え、「使用可」にチェックを入れます。
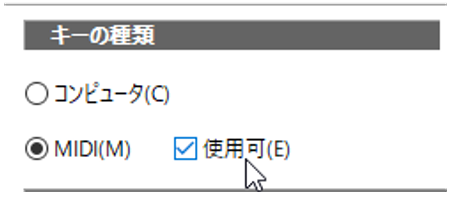
これでMIDIキーボードの鍵盤がショートカットキーとして使えるようになりました。
特にMIDIレコーディングによく使う「録音」「再生」「クオンタイズ」などのコマンドを鍵盤に割り当てておくと、MIDIキーボードだけでほとんど作業が行えるようになります。
音源の「キースイッチ」のような感じで、あまり使わないような音域によく使うコマンドを割り当てておくのがオススメです
MIDIキーボードの鍵盤数が少なく、鍵盤に割り当てるとレコーディングや演奏時に支障をきたしてしまうという場合は、「MIDI 'Shift'オプション」を設定しておくことをおすすめします。
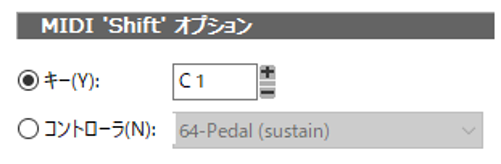
これにより、ショートカットキーを割り当てた鍵盤と、「MIDI 'Shift'オプション」で設定したキーが同時に押されない限りはコマンドが作動しません。
2つの鍵盤が押されない限りはコマンドが作動しないので、同時に使わないような鍵盤(例えばスケール外音の鍵盤など)を指定しておくのが望ましいです。
「MIDI 'Shift'オプション」で設定された鍵盤(上の場合「C1」)は、通常の鍵盤として使えなくなりますので音が出ません
また、サスティンペダルやモジュレーションホイール、エクスプレッションペダルなども予備条件として使えます。
「MIDI 'Shift'オプション」の「キー」から「コントローラ」に切り替え、予備条件として設定したいコントローラを選びましょう。
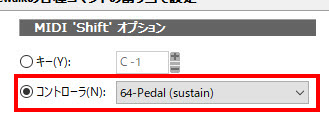
コントローラを押してから鍵盤を押すとコマンドが発動されます
ショートカットファイルのエクスポートとインポート
オリジナルのショートカットキーを作成したら、ファイルとしてエクスポート(書き出し)しておきましょう。
エクスポートはそのまま画面下部の「エクスポート」から可能です。
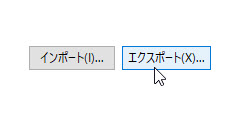
ファイル名はすぐに判別できるものにして、わかりやすいところに保存しておきましょう。
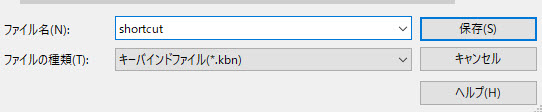
このファイル(キーバインドファイル)を保存しておけば、Cakewalk by BandLabを再インストールした際にこのファイルをインポートすれば、再度設定しなくてもオリジナルのショートカットキーが適用されます。
インポートはそのまま「インポート」から可能です。