ここではCakewalk by BandLabで起こるトラブルとその対策について見ていきます。
音が出ない
Cakewalk by BandLabインストールしてみたものの、音が出ないというトラブルはよくあるものです。主な対策を下記に上げたので1つずつ確認してみてください。
対策1:パソコン自体の音声がミュートになっていないか確認する
Cakewalk by BandLabの音が出ない症状で、意外な見落としポイントがそもそもパソコン自体の音声がミュートになっているというものです。
そもそもパソコンからちゃんと音が出ているのか、Youtube等の音が出るサイト(アプリ)で確認してみましょう。
音が出ていないということであれば、Windowsの「設定画面」から『サウンド』という項目があります。その中の「出力」にある『出力デバイス』でパソコン純正の音声デバイス(オーディオインターフェースをお使いの方はそのオーディオインターフェース)が設定されているか、また音量を上げるなどしてみてください。
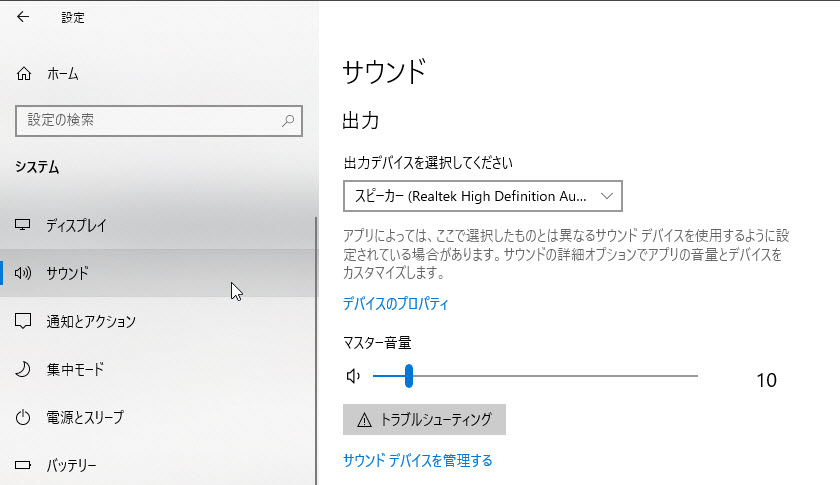
対策2:Cakewalk by BandLabの以外の音声系ソフトやアプリを切っておく
音声を使うサイトやアプリが立ち上がった状態でCakewalk by BandLabを使うと、音声デバイスがサイトやアプリの方に占有されてしまってCakewalk by BandLabから音が出ないということがあります。
ですのでCakewalk by BandLabを使用する時は、Cakewalk by BandLab以外のソフトやアプリは極力切っておくようにしましょう。
音声デバイスを必要としないソフトやアプリ(ウィルス対策ソフトなど)は別に切らなくても構いません
対策3:環境設定の「オーディオ」を見直す
パソコンからもちゃんと音が出ていて、なおかつ音声デバイスを必要とするソフトやアプリを切ってもなお音が出ない場合は、Cakewalk by BandLabの「環境設定」にある『オーディオ』設定を見直してみましょう。
詳しくは下記ページの「オーディオ」欄をご覧ください。
対策4:単なる「MIDIトラック」では音は鳴りません
Cakewalk by BandLabではバーチャル楽器を使った音入力が可能ですが、単に「MIDIトラック」を立ち上げただけでは何の音も出ません。
バーチャル楽器を使って音を入力する場合は“インストゥルメントトラック(バーチャル楽器がセットされたMIDIトラック)”を立ち上げないといけません。
例として付属音源の「TTS-1」を使う場合のインストゥルメントトラックの立ち上げ方は下記からご覧ください。
音の入力と出力でタイムラグが生じる
マウス入力やMIDIキーボード等で音を入力すると、微妙に出音がずれてしまう場合があります。こういったタイムラグをDTMでは「レイテンシ」と言います。
特にレコーディングしようとする場合、レイテンシが大きいと入力と出音のタイミングが異なるので、いくらきれいに伴奏に合わせて入力しようと思ってもうまくレコーディングできません。
対策1:「ドライバモード」をWASAPIかASIOにする
まずは環境設定画面の「オーディオ」内にある『オプション』より、「ドライバモード」に進みます。
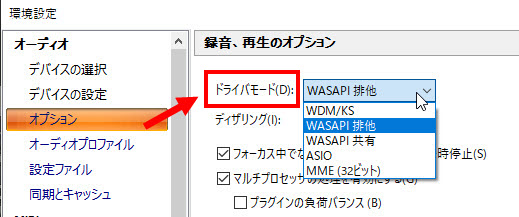
オーディオインターフェースを使っていない方は「WASAPI(排他)」、オーディオインターフェースを使っている方は「ASIO」にします。
対策2:「バッファサイズ」の数値を下げる
Cakewalk by BandLabの「バッファサイズ」が大きいとレイテンシの幅も大きくなります。ですのでCakewalk by BandLabのバッファサイズのスライダーを調整方法する必要があります。
パソコン純正のオーディオデバイスの場合
「オーディオ」内の『デバイスの設定』欄で、「ミキシングレイテンシ」というところに『バッファサイズ』というところがあります。
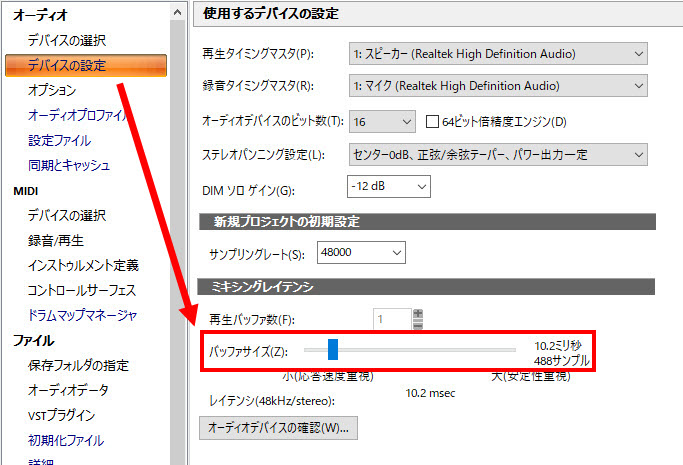
このスライダーを低く(左側に)持って行きます。バッファサイズが低ければ低いほどレイテンシが短くなっていきます。
バッファサイズの下に書かれている数値がレイテンシになります。下図では「10.2msec(ミリ秒)」となっています。
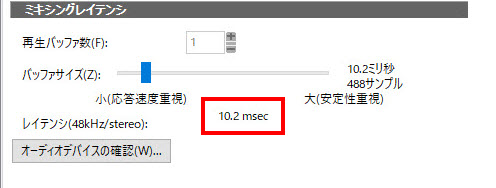
バッファサイズが低いとパソコンへの負荷がかかります。お使いのパソコンのスペックによってはノイズやドロップアウトが発生する場合がありますので、パソコンに負荷がかかりすぎず、なおかつレイテンシも気にならない良い塩梅を見つけましょう。
オーディオインターフェースの場合
オーディオインターフェースを接続している場合でも「オーディオ」内の『デバイスの設定』欄で、「ミキシングレイテンシ」の『バッファサイズ』でバッファサイズを調整できます。
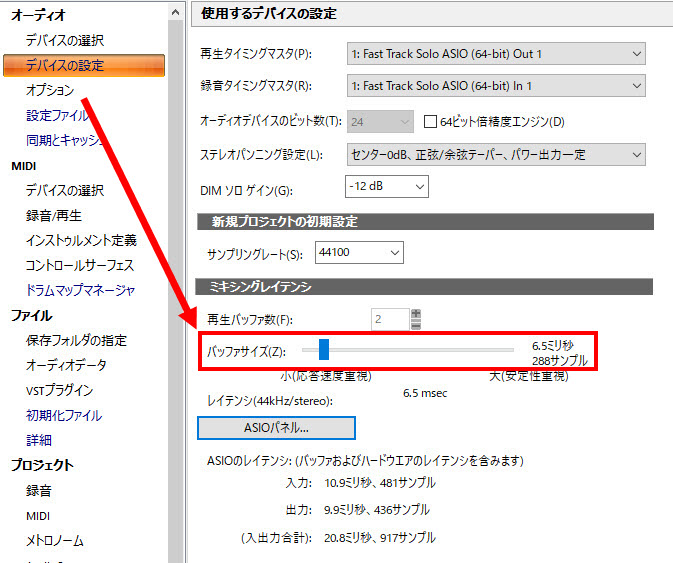
ただし、お使いのオーディオインターフェースによってはスライダーが固定されているような場合もあります。
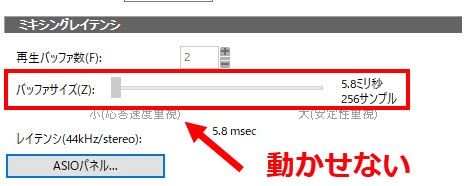
その場合は、バッファサイズ下部にある「ASIOパネル」を押して、オーディオインターフェースの調整画面からバッファサイズを変えます。
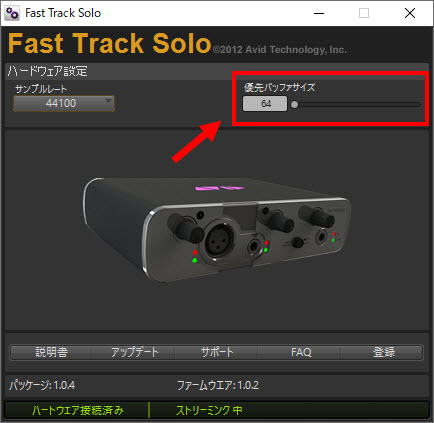
バッファサイズが低いとパソコンへの負荷がかかります。お使いのパソコンのスペックによってはノイズやドロップアウトが発生する場合がありますので、パソコンに負荷がかかりすぎず、なおかつレイテンシも気にならない良い塩梅を見つけましょう。
ノイズが出たりドロップアウトしてしまう
プロジェクトを再生するとプチプチとノイズが入ったり、再生がスムーズにいかない、操作がモタ付く、ドロップアウト(ソフトが落ちる)してしまうような不具合が起こることがあります。
そういった場合の対策を見ていきます。
対策1:バッファサイズを見直す
環境設定画面の「オーディオ」内の『デバイスの設定』欄で、「ミキシングレイテンシ」というところに『バッファサイズ』というところがあります。
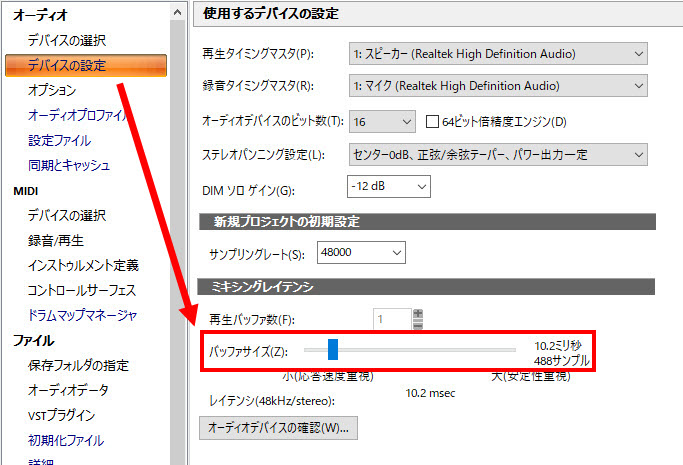
この数値が低いとパソコンに負荷がかかります。ですので、このスライダーを高く(右側に)持って行きます。
ただし、この数値を上げるとレイテンシが発生します(上記「音の入力と出力でタイムラグが生じる」欄をご覧ください)。
ですので、パソコンに負荷がかかりすぎず、なおかつレイテンシも気にならない良い塩梅を見つけましょう。
対策2:インストゥルメントトラックをオーディオ化させる
ソフト音源によってはかなりパソコンへ負荷をかけてしまうものがあるので、音源を使ったインストゥルメントトラックをオーディオ化させることで負荷を軽減できる場合があります。
インストゥルメントトラックのオーディオ化は一時的にオーディオ化させる「フリーズ」と、完全にオーディオ化させる「バウンス」があります。
それらについては下記からご覧ください。
MIDIキーボードが反応しない
対策1:MIDIキーボードのドライバをインストールする
基本的にMIDIキーボード等の機器をパソコンで使うためには「ドライバ」というソフトをインストールしないといけません。
MIDIキーボードによって、USBでつなぐだけでドライバがインストールされる場合と、メーカーのウェブサイト等からドライバをダウンロードしないといけないものがあります。
まずはお使いのMIDIキーボードの説明書等でどのようにドライバをインストールするのか確認してみましょう。
ドライバが無事にインストールされれば次の対策2をご覧ください。
対策2:MIDIデバイス設定からMIDIキーボードを認識させる
続いて環境設定画面の「MIDI」欄にある『デバイスの選択』画面を選択します。
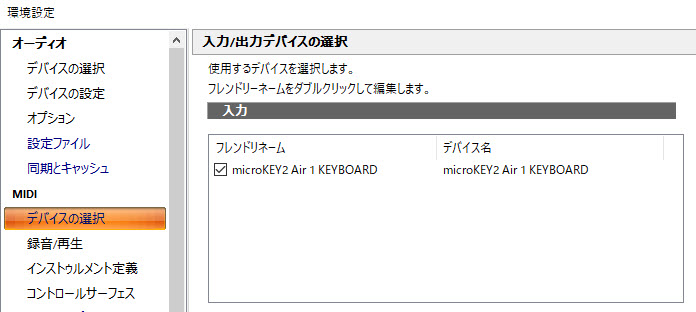
上図のように「入力」欄にお使いのMIDIキーボードが表示されていればドライバは無事にインストールされています。
先頭にチェックマークを入れて、画面下の「OK」を押してください。
対策3:インストゥルメントトラックの「Input」をMIDIキーボードにする
以上の対策2を行ってもMIDIキーボードが反応しない場合は、鳴らしたいトラックの「Input」をお使いのMIDIキーボードに設定します。
トラックの下部を下にドラッグして表示項目を増やしておきます。
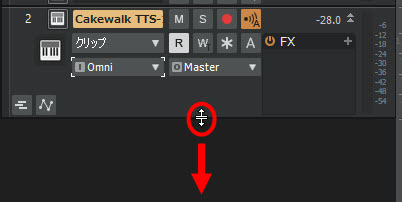
その中にある「 I (Input)」のところが入力デバイスを指定するところになります。
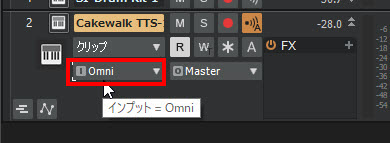
ここをクリックして、お使いのMIDIキーボードを設定してみてください。
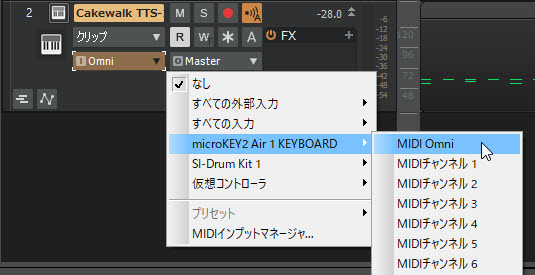
オーディオインターフェースが反応しない
対策1:オーディオインターフェースのドライバをインストールする
MIDIキーボードの場合と同様に、「ドライバ」というソフトをインストールしないといけません。
オーディオインターフェースによって、USBでつなぐだけでドライバがインストールされる場合と、メーカーのウェブサイト等からドライバをダウンロードしないといけないものがあります。
まずはお使いのオーディオインターフェースの説明書等でどのようにドライバをインストールするのか確認してみましょう。
ドライバが無事にインストールされれば次の対策2をご覧ください。
対策2:オーディオデバイス設定からオーディオインターフェースを認識させる
続いて環境設定画面の「オーディオ」欄にある『デバイスの選択』画面を選択します。
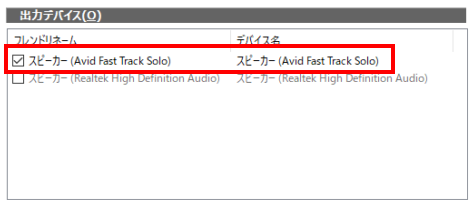
上図のように「出力デバイス」欄にお使いのオーディオインターフェースが表示されていればドライバは無事にインストールされています。
先頭にチェックマークを入れて、画面下の「OK」を押してください。
オーディオインターフェースを経由したレコーディングを行いたい場合は「入力デバイス」欄でもチェックを入れておいてください
他社製プラグインソフトが認識されない
Cakewalk by BandLabでは他社製のプラグインソフト(音源やエフェクト)が使えるようになっています。
ただ、プラグインソフトのVSTファイルを既定のところに保存するか、既定のところ以外に保存した場合はその保存場所をスキャンするようにしないと認識されません。
そういったことについては下記にまとめていますのでご覧ください。
デモモードになってしまう
Cakewalk by BandLabを使っていると、画面右下に突然下図のような「アクティベーションが必要です」という警告が出てくる場合があります。
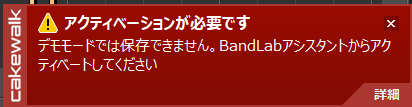
この状態だと「デモモード」扱いになってしまい、ファイルの保存や書き出しができません。
対策1:BandLab Assistantからサインアウトしてみる
上記のようにデモモードになってしまった場合は、BandLab Assistantを一旦サインアウトしてから再度ログインしてみてください。
まずは「スタート (Windowsのロゴ)」画面より、「BandLab Technologies」フォルダより『BandLab Assistant』をクリックします。
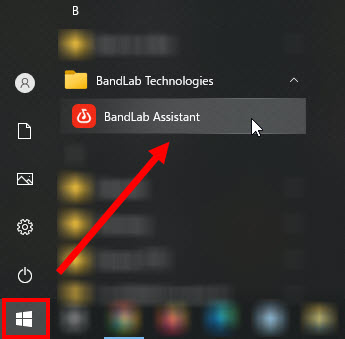
続いて「BandLab Assistant」左上にある設定ボタンを押します。
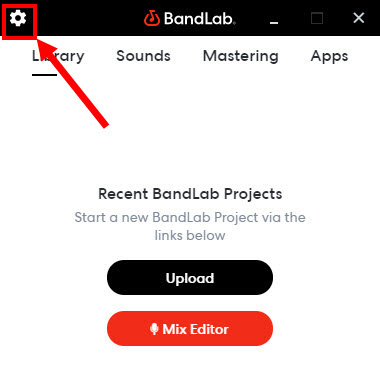
画面右上に「Sign Out」というところがありますので、そちらをクリックします。
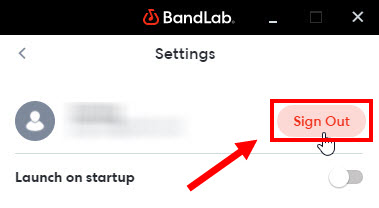
そして再度「Log In」からログインします。
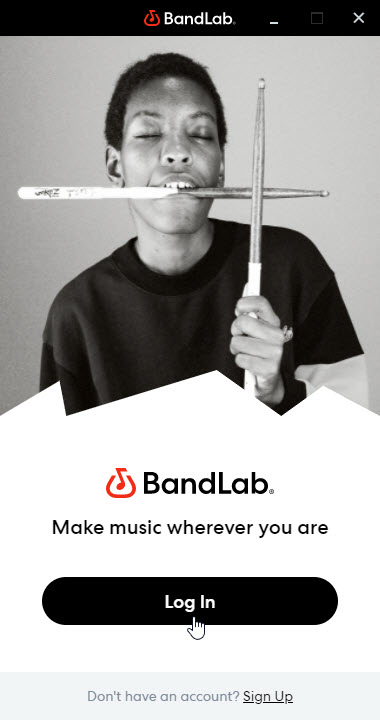
以上までやってみて、再度Cakewalk by BandLabを起動させてみてください。
対策2:アクティベーション情報をリフレッシュする
アクティベーション(ソフト認証)に問題がある場合がありますので、アクティベーション情報をリフレッシュしてみます。
メニューバーの「ヘルプ」から『Refresh Activation』をクリックします。
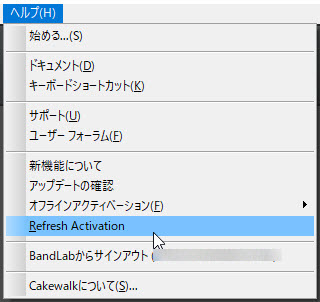
そうすると、画面左下に「アクティベーションを更新」が表示されます。
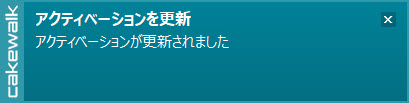
これで変化がないか見てみてください。
対策3:「Update」があればアップデートしてみる
「Update」があればアップデートしてみるとデモモードから脱することができるかもしれません。
メニューバーの「ヘルプ」から『アップデートの確認』をクリックします。
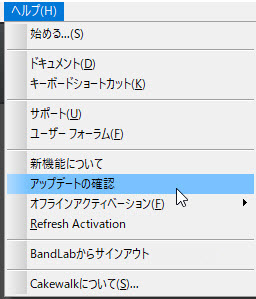
そうすると下図のような「利用可能な更新があります。」という画面が表示されるので、そちらから「すぐにダウンロードする」をクリックします。
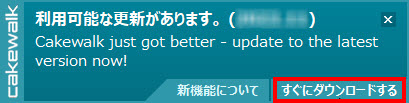
後は自動でアップデートのダウンロードとインストールが行われます。
対策4:BandLab AssistantとCakewalk by BandLabの再インストール
上記の対策1~3を行っても依然としてデモモード状態なら、非常に面倒ですがCakewalkとBandLab Assistantを両方ともアンインストールしてみます。
アンインストールが終了したらパソコンを再起動しておきましょう。そして、再度BandLab AssistantとCakewalkをインストールし直します。
そうすると、ほとんどの場合デモモードから脱することができると思います。










