SONAR使い方講座トップ > 「Session Drummer3」で打ち込み:その1
SONARの「Session Drummer3」で打ち込み:その1
「Session Drummer3」で打ち込み:その1
【打ち込むためのセッティング】
今回はSession Drummer3を使って、自分でドラムフレーズを打ち込んでいきましょう。
まずは「Session Drummer3」トラックの先頭にある数字をクリックして青く点灯させた後、「Alt+3」でピアノロールビューを表示させます。

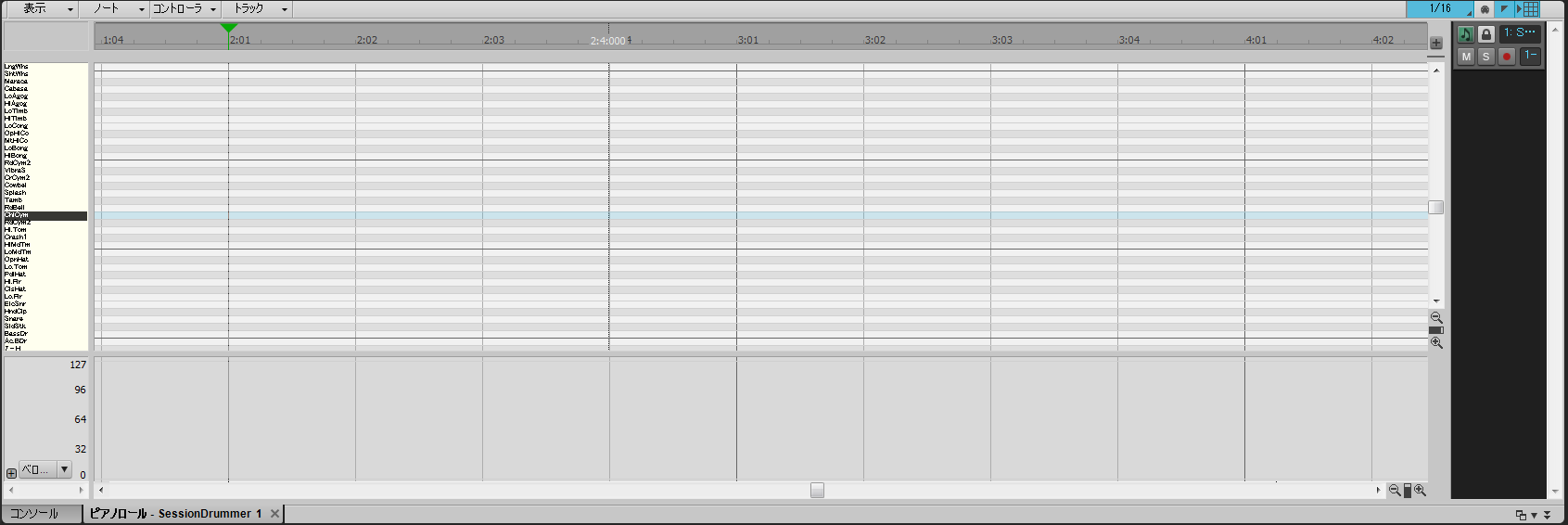
表示されたピアノロールビューでは幅が小さくて打ち込みにくいことがあるので、
ピアノロールビューの右端にある「+の虫眼鏡のマーク」をクリックして、
縦幅・横幅ともに大きくします。
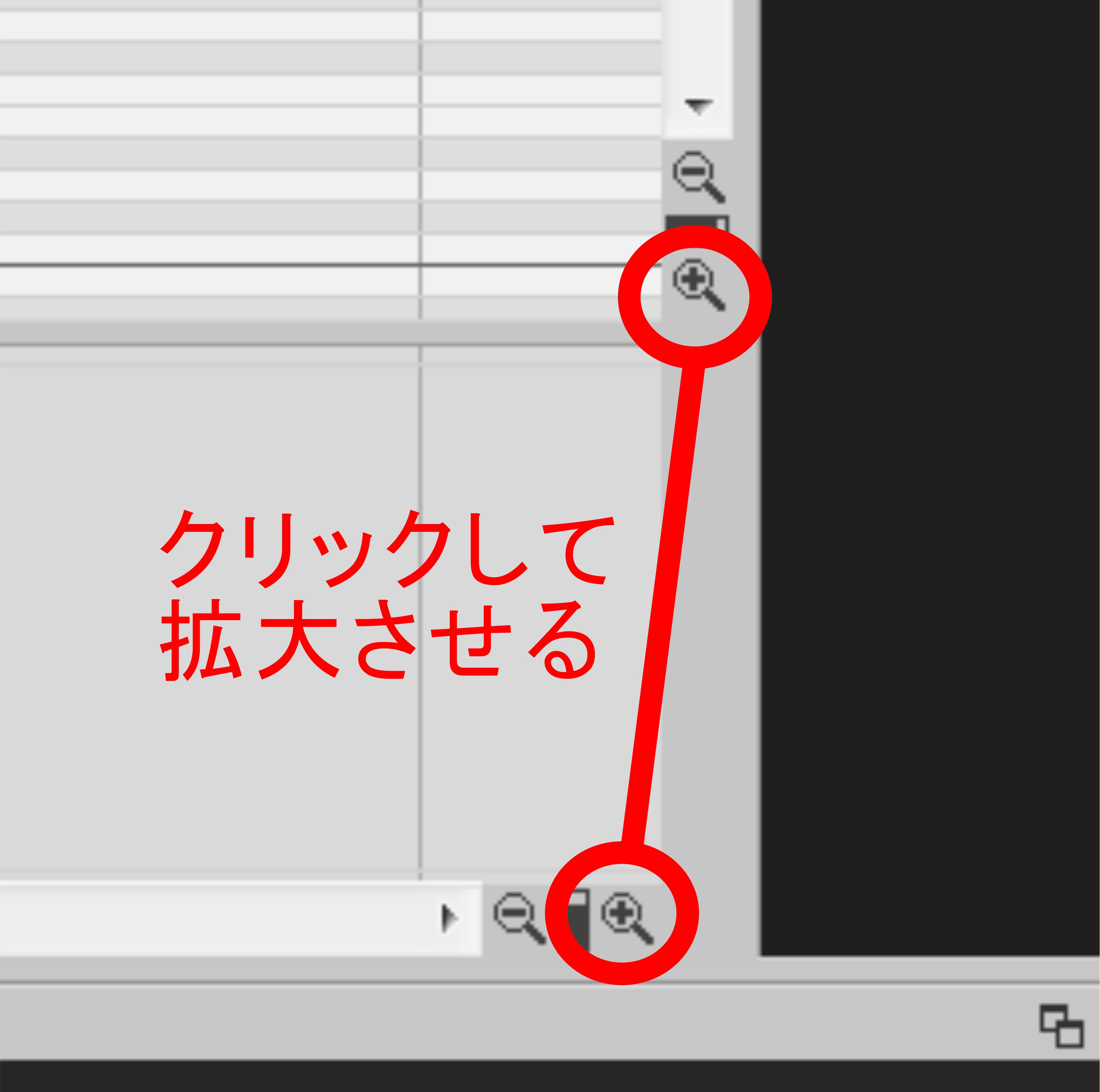
ピアノロール左端には、音の高さと対応しているドラムキットが表示されています。
これを参考に打ち込んでいきます。
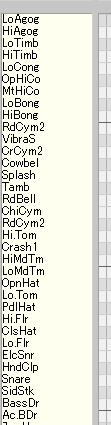
キットが多くありすぎて複雑に感じますが、実際は一部のキットしか使いません。
具体的には「BassDr(バスドラム)」「Snare(スネア)」「ClsHat(クローズハイハット)」が中心となります。
それでは、この3つのキットを使って打ち込んでみましょう。
まずは、打ち込み音の長さを統一するため、スナップ設定をします。
スナップはピアノロールの右上にあります。
下の画像では「1/8」と書かれているので、普通に打ち込むと8分音符で打ち込まれます。
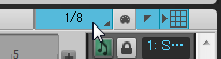
基本的にドラムは16分音符で打ち込むことが多いので「1/16」に変えておきます。
変えるには数字上(この場合「1/8」)にマウスカーソルを持っていき、右クリックを押します。
そして、下の画像のように「1/16」に設定しましょう。また、青く点灯しているのを確認してください。
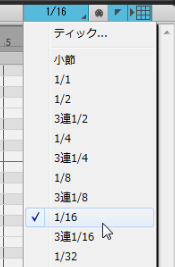
さらに、打ち込みやすくするため「グリッド線」を加えます。
「グリッド線」は言わば、打ち込みポイントの目安みたいなものです。
「ピアノロール」の左端上の「表示」から「グリッド分解能」を辿り、
その中の「1/16」もしくは「スナップの設定に従う」のどちらかを選択します。
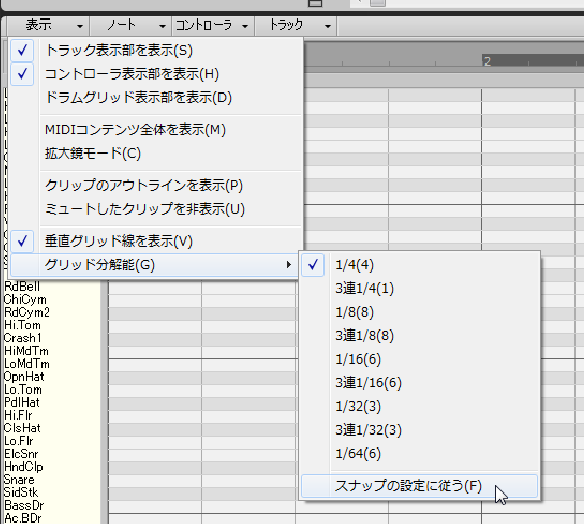
そうすると、グリッド線が16分の長さになります。
つまり、ピアノロールの各枠(ブロック)それぞれが16分音符の長さになっています。

これで打ち込む準備は完成しました。