DTMおすすめツール トップ > Scaler > コード進行ビルダーについて:その4
コード進行ビルダーについて:その4
パターンとパッドビュー
コード進行は複数のパターン作ることが可能です。
コード進行ビルダーの上にある「PATTERN 1」と書かれているところの右側に+ボタンがあります。
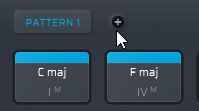
これを押すと「PATTERN 2」が作られますので、そこに新たなコード進行を作ることができます。

最大7パターンまで作成可能なので、アイディアとして色んなコード進行をストックしておくのも良いかと思います。
また、パターン名は変えることができます。
名前の変え方は単純に「PATTERN ~」の部分をダブルクリックします。
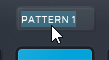
そして、任意の名前を付けます。
「Verse(Aメロ)」「Pre-Chorus(Bメロ)」「Chorus(サビ)」など、セクション名にしておくのもお勧めです。
![]()
複数のパターンで作成したコード進行は「パッドビュー」でまとめてみることが可能です。パッドビューはコード進行ビルダー左にある「EDIT」の左側にあるボタンを押すと起動します。
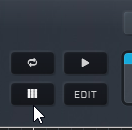
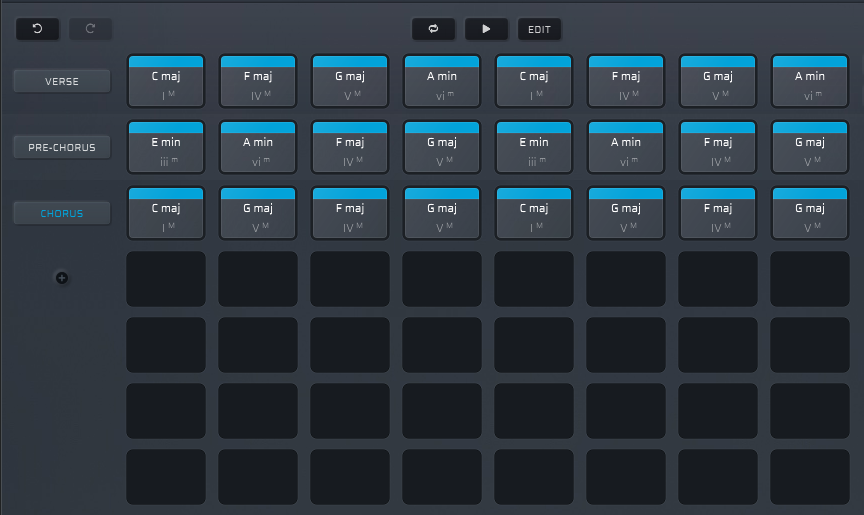
画面上部の緑になっている鍵盤(白鍵部分)にパターンが割り当てられていて、この鍵盤を押すとパターンも切り替えることができます。
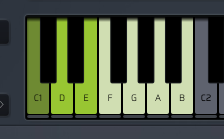
「C1」を押すとPATTERN1のコード進行が、「D1」を押すとPATTERN2のコード進行が、「E1」を押すとPATTERN3のコード進行が鳴るようになっています。
画面中央の再生ボタンを押して、パターンを切り替えていけば、全体のコード進行を俯瞰して聴くことができます。
最後にパターンの編集について見ておきます。
パターン名上で右クリックすると「Remove」「Clear」「Detect」「Duplicate」が表示されます。

【Remove】
パターンをまるごと削除できます
【Clear】
パターンは残したまま、コード進行のみ削除できます
【Detect】
作成したコード進行をブラウザで表示することができます
【Duplicate】
コード進行を複製して新たなパターンを作成します
次の『モジュレーションビューについて』へ