DTMおすすめツール トップ > Scaler > ヘッダー・インストゥルメントパネルについて
ヘッダー・インストゥルメントパネルについて
ここではScalerの上部にある「ヘッダー」と「インストゥルメントパネル」について見ていきます。下図の黄色の枠が「ヘッダー」、赤色の枠が「インストゥルメントパネル」になります。

ヘッダーを見てみよう
「ヘッダー」を細かく見ると、左部分は「ステータスバー」と呼ばれていて、MIDI情報やオーディオ情報を検知して、コードをリアルタイムで確認できるところです。

ヘッダーの右側は「ライブ設定パネル」というところで、ボイシングやストロークなどのアレンジができるところです。

「ライブ設定パネル」の使い方についてはまた改めてみていきます。
インストゥルメントパネルを見てみよう
続いて鍵盤部分を見ていきましょう。
こちらは「インストゥルメントパネル」と呼ばれていて、MIDIキーボードで演奏すると押さえた鍵盤の色が変わり、視覚的にわかるようになっています。
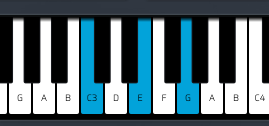
同時に、ステータスバーにも押された鍵盤情報が表示されます。
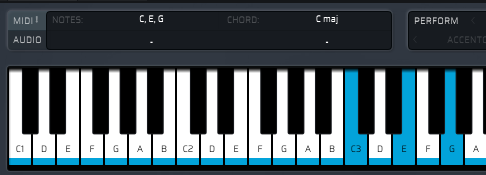
ここでは「ド」「ミ」「ソ」と押さえたので、ステータスバーの「NOTES」のところで『C,E,G』、「CHORD」のところで『Cmaj』が表示されます。
Scalerには音源が内蔵されていますので、ソフト音源を使わなくても音が出ます。既定では「FLET PIANO」という音色になっていますが、こちらを変更することができます。
鍵盤の左側にある「FLET PIANO」というところをクリックすると、Scalerに内蔵されている音色一覧が表示されます。
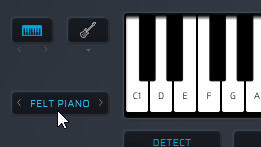
ピアノ以外にも、シンセ系の音色やギター系の音色、ストリングスやベースの音色もあります。
既定では鍵盤が表示されていますが、ギターの指板表示も可能になっています。
鍵盤左側にあるギターのアイコンをクリック数ると、ギターの指板に変わります。
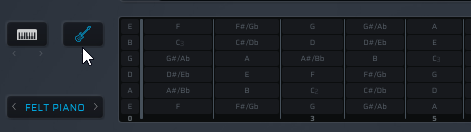
鍵盤よりもギターの指板の方がわかりやすいという方はこちらに変えておくのをお勧めします。
また、ギター指板表示ではスタンダードなチューニング方法(低い音から「E⇒A⇒D⇒G⇒B⇒E」)で表示されますが、チューニングを変えることもできます。
ギターのアイコンの下にある「▼」をクリックすると、Scalerに搭載されている各種チューニング方法の一覧が出てきます
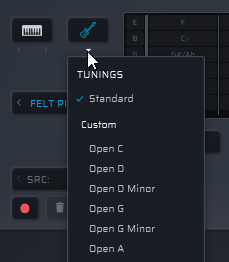
次の『ブラウザについて』へ