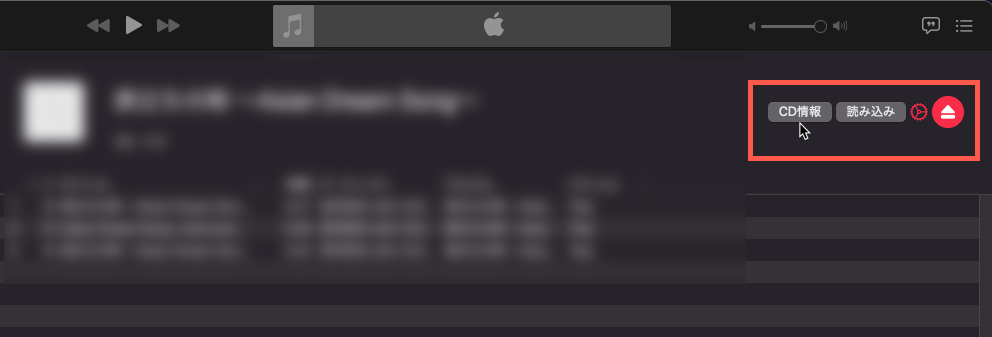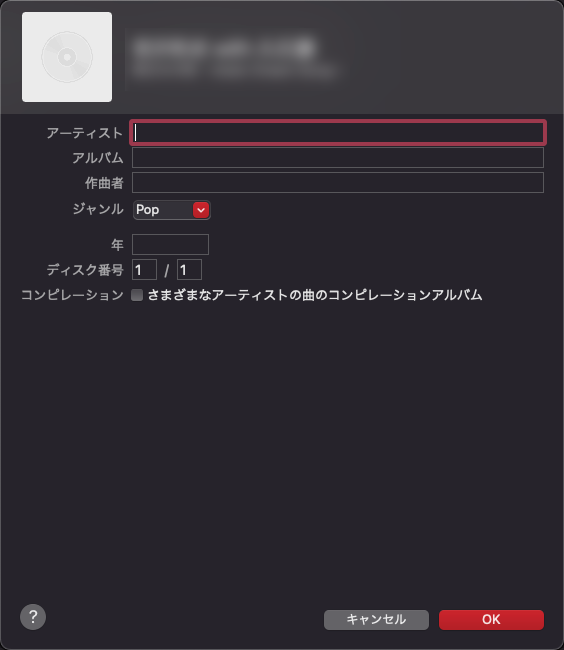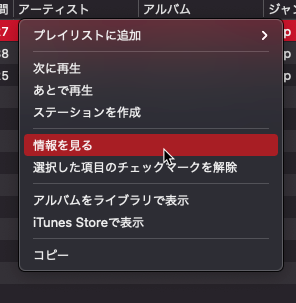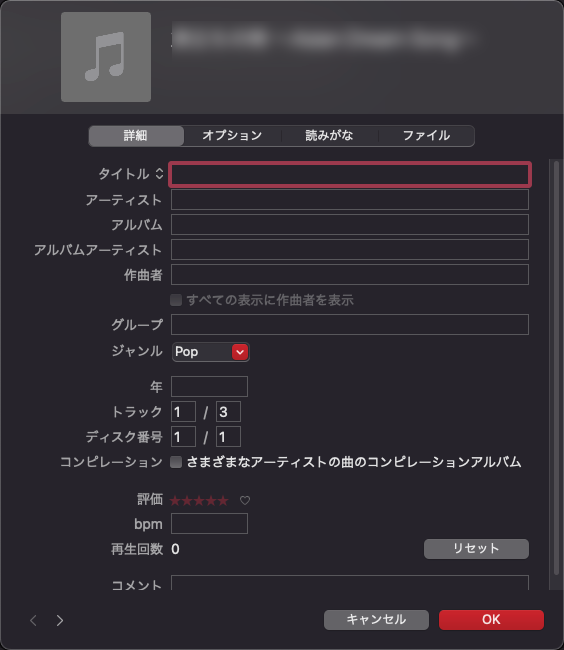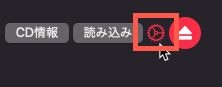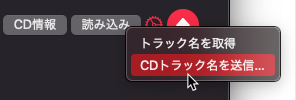『GarageBand使い方講座 (Logic Pro対応版)』トップ
ここでは作成したプロジェクトをファイルとして書き出し(エクスポート)方法について見ていきます。
このページは次のような方にオススメです。
このような方にオススメ
- 作成したプロジェクトをオーディオファイルに書き出したい
- 作成したプロジェクトをApple純正の「ミュージック」アプリに書き出したい
- 作成したプロジェクトをCDに焼きたい
- 作成したプロジェクトをiPhone用の着信音にしたい
ディスクへの書き出し
自分で作った曲(ソングプロジェクト)を内蔵のSSD(HDD)や外付けSSD(HDD)へ保存する方法を紹介します。
GarageBandの場合とLogic Proの場合では若干異なりますので、それぞれで見ていきます。
GarageBand の場合
まず、「サイクルリージョン」で書き出したい範囲を指定します。「サイクルリージョン」は画面上の矢印マークです。
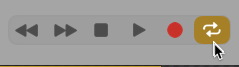
サイクルリージョンボタンをクリックすると、画面上に黄色い帯が表示されます。この帯の左右をドラッグして、書き出した範囲全体を覆うようにします。
※ここでは1小節目から32小節目の終わりまでを書き出したいとします

次に、メニューバーの「共有」から、『曲をディスクに書き出す』をクリックします。
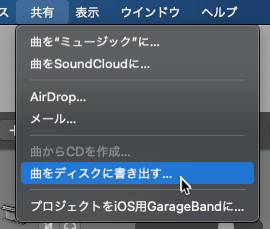
そうすると、書き出し方法を選択できます。
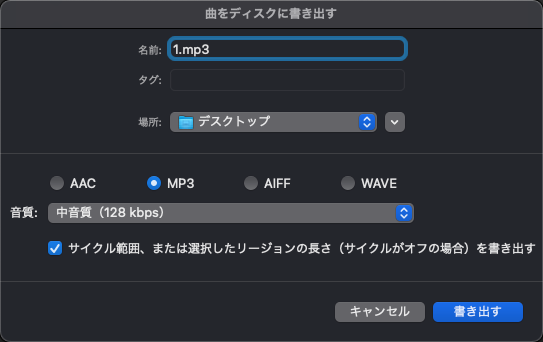
画面上のところで、ファイル名や保存場所を指定することができますので、任意の名前とわかりやすいところに保存しておきましょう。
ファイル形式は、圧縮型の「AAC」「MP3」形式、そして非圧縮型の「AIFF」「WAVE」形式で書き出せます。
また、「音質」で目的のものを選択します。音質を高くすればするほどファイルの容量も増していきます。
最後に、『サイクル範囲、または選択したリージョンの長さ(サイクルがオフの場合)を書き出す』にチェックマークを入れて、「書き出す」をクリックします。
そうすると、指定したところに音声ファイルが作成されます。
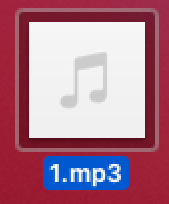
書き出されるファイルは自動的にノーマライズ(音量の最大化)がされますが、メニューバーの「GarageBand」→「環境設定」から、「詳細」タブ内にある『プロジェクトを最大ボリュームで書き出す』のチェックを外しておくとノーマライズせず、そのままの音量で書き出されます。
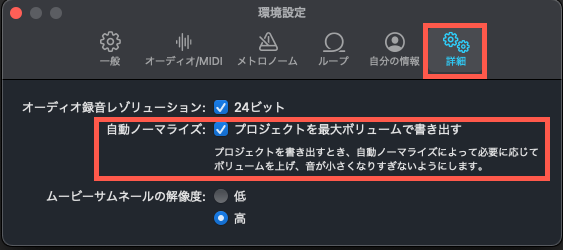
Logic Pro の場合
まず、「サイクルリージョン」で書き出したい範囲を指定します。「サイクルリージョン」は画面上の矢印マークです。
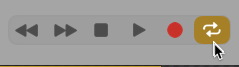
サイクルリージョンボタンをクリックすると、画面上に黄色い帯が表示されます。この帯の左右をドラッグして、書き出した範囲全体を覆うようにします。
※ここでは1小節目から32小節目の終わりまでを書き出したいとします

そして、メニューバーの「ファイル」から「バウンス」へ行き、『プロジェクトまたは選択範囲』を選択します。
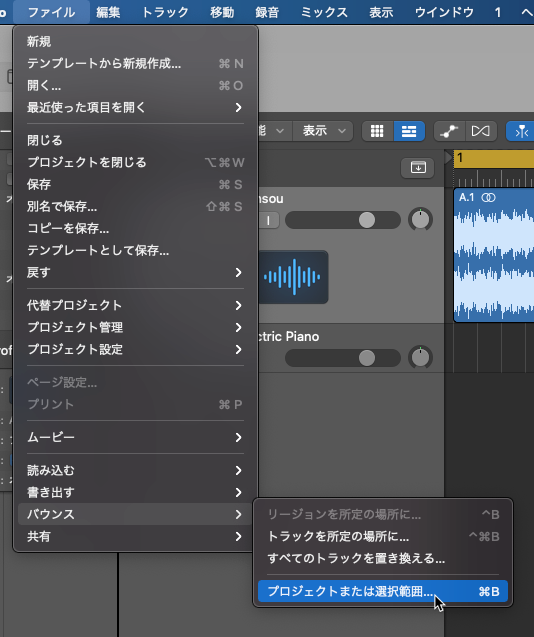
そうすると、「"プロジェクト"をバウンス」ダイアログが表示されます。
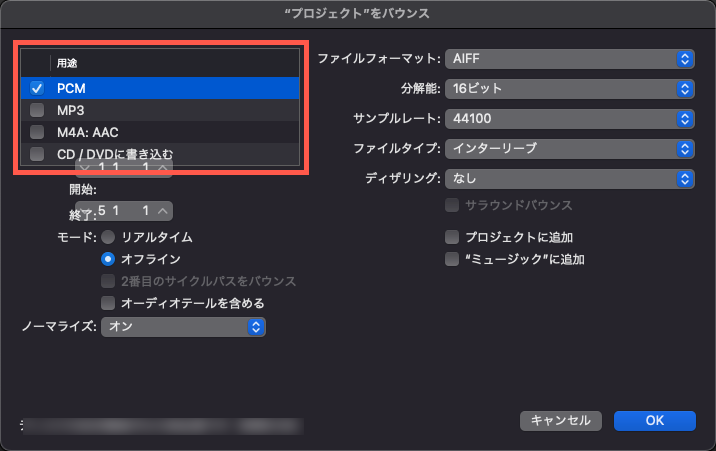
上図の「用途」のところでファイル形式を選択します。
「PCM」では非圧縮型のファイルへ、「MP3」や「M4A:AAC」は圧縮型のファイルへ書き出されます。
画面左側でより細かな設定ができます。
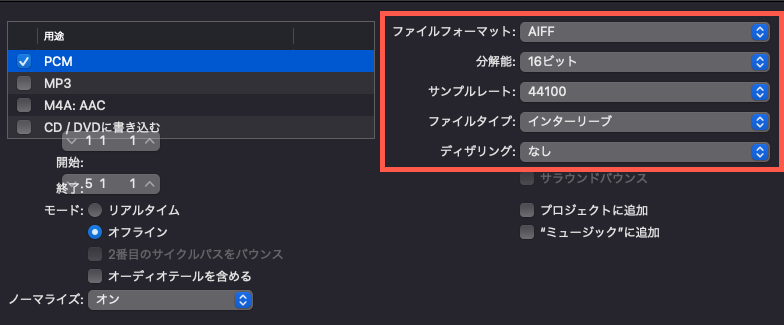
すべて設定し終えたら「OK」をクリックします。
最後にファイル名とファイルの保存場所を設定し、「バウンス」をクリックします。
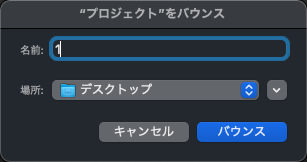
そうすると、指定した場所にファイルが書き出されます。
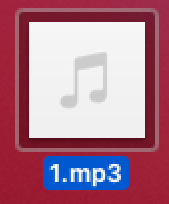
書き出されるファイルは既定ではノーマライズ(音量の最大化)がされますが、「"プロジェクト"をバウンス」ダイアログ内の「ノーマライズ」を『オフ』にしておくとノーマライズせず、そのままの音量で書き出されます。
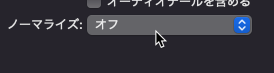
「ミュージック」への書き出し
自分で作った曲をAppleの音楽アプリ「ミュージック(以前は「iTunes」と呼ばれていたもの)」へ送信すると、iPodやiPhoneなどで持ち運ぶことができますし、他の人に聴いてもらうこともできます。

GarageBandの場合
先程の「ディスクへの書き出し」で見たように、「サイクル」で書き出す範囲を指定しておきます。

そして、メニューバーの「共有」から、『曲を"ミュージック"に...』をクリックします。
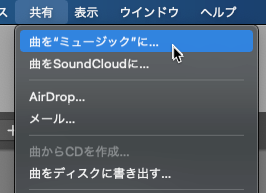
そうすると、「タイトル名」「アーティスト名」「作曲者名」「アルバム名」「プレイリスト名」を入力する画面がでてきますので、適宜記入します。
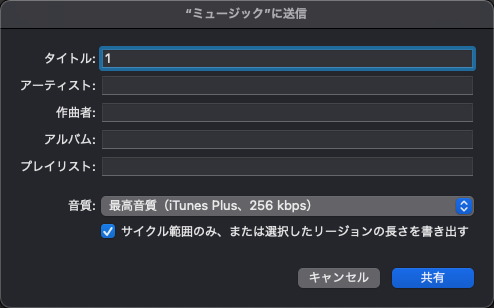
最後に、『サイクル範囲、または選択したリージョンの長さを書き出す』にチェックマークを入れて、「共有」をクリックします。
そうするとミュージックが自動的に起動し、曲が保存されます。
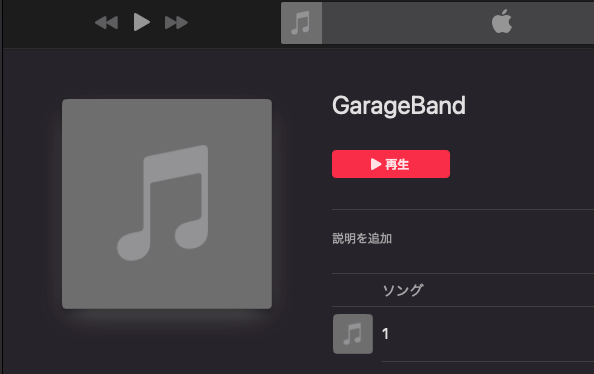
Logic Proの場合
「ディスクへの書き出し」と同様に、メニューバーの「ファイル」から「バウンス」へ行き、『プロジェクトまたは選択範囲』を選択します。
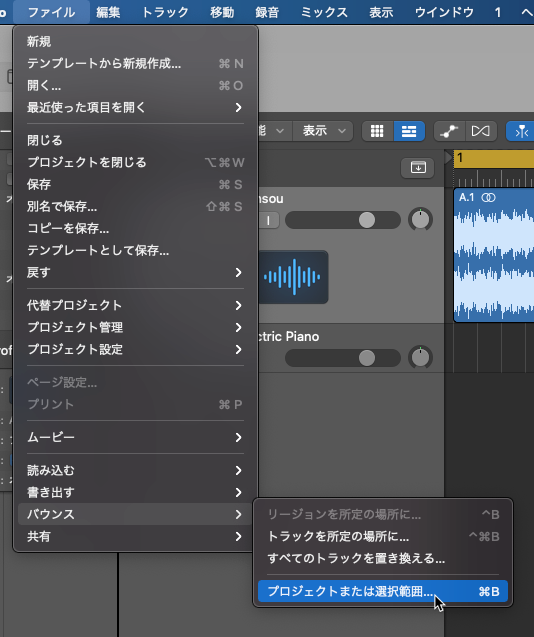
「"プロジェクト"をバウンス」ダイアログの中に『"ミュージック"に追加』という部分にチェックを入れておくと、ファイルの書き出しとともに「ミュージック」アプリに追加されます。
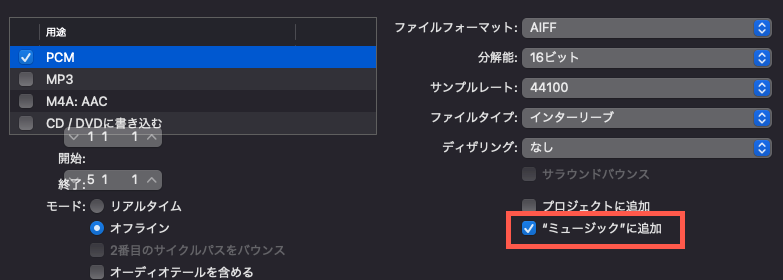
楽曲情報入力が面倒な場合
ミュージックへの書き出しの場合、「アルバム名」や「作曲者名」など毎回入力するのは面倒です。そこで、あらかじめ指定しておく方法があります。
まず、メニューバーの「GarageBand(あるいはLogic Pro)」→「環境設定」へ進みます。
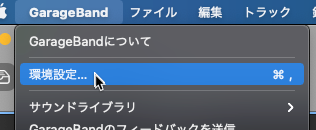
『自分の情報』マークをクリックすると、楽曲情報を入力する画面が出てきます。
ここに入力しておくと、毎回入力されたものが出てきますので、ある程度入力作業が楽になります。
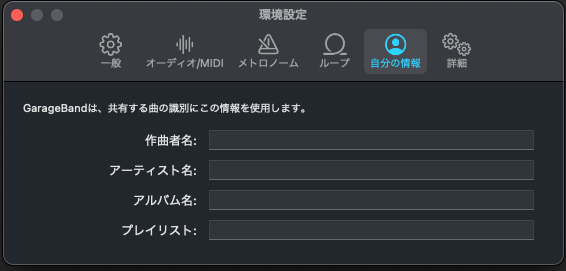
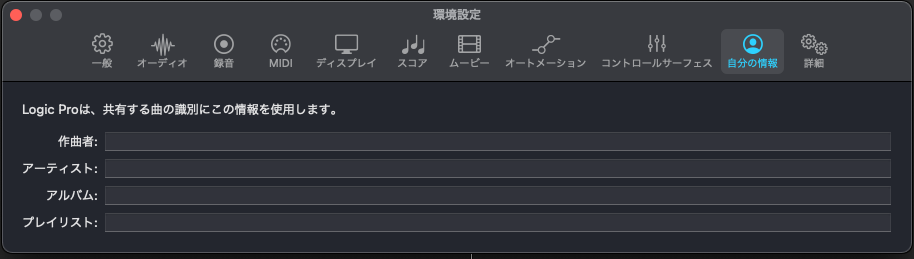
音楽CDに焼く
GarageBand / Logic Proで作った曲を音楽CDとして書き出す(焼く)には、まずは空のCDをドライブにセットしておきます。
続いてGarageBandでは、メニューバーの「共有」から、『曲からCDを作成』をクリックします。
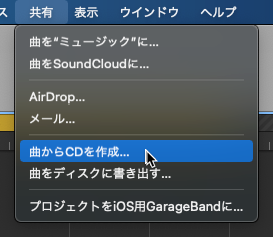
そうすると、自動的に音楽CDが作成されます。
Logic Proでは「"プロジェクト"をバウンス」ダイアログ内の「用途」で、『CD / DVDに書き込む』にチェックマークを入れてください。
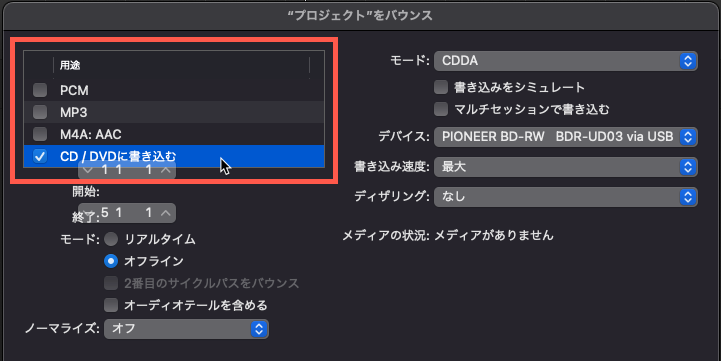
iPhone用着信音の作成 (GarageBandのみ)
GarageBandで作った曲をiPhone用の着信音として書き出すことができます。ただし、「30秒」という秒数制限がありますので、30秒以上のプロジェクトの場合、一番気に入っている部分(サビなど)のみの状態にしておきます。
30秒以上の場合は自動的に削除されます
まずは一旦GarageBandのファイルを「iOS用のGarageBand」ファイルに書き出します。メニューバーの「共有」から『プロジェクトiOS用GarageBandに...』を選択します。
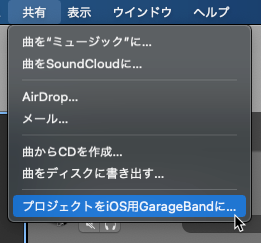
そして、ソングタイトルと保存場所を指定します。保存場所は「iCloud Drive」だとスムーズにiOS端末で開くことができます。
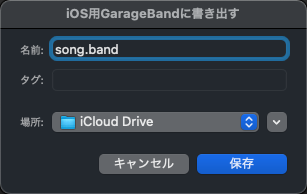
では今度はiOS版のGarageBandを開き、画面左上の「My Songs」をタッチします。
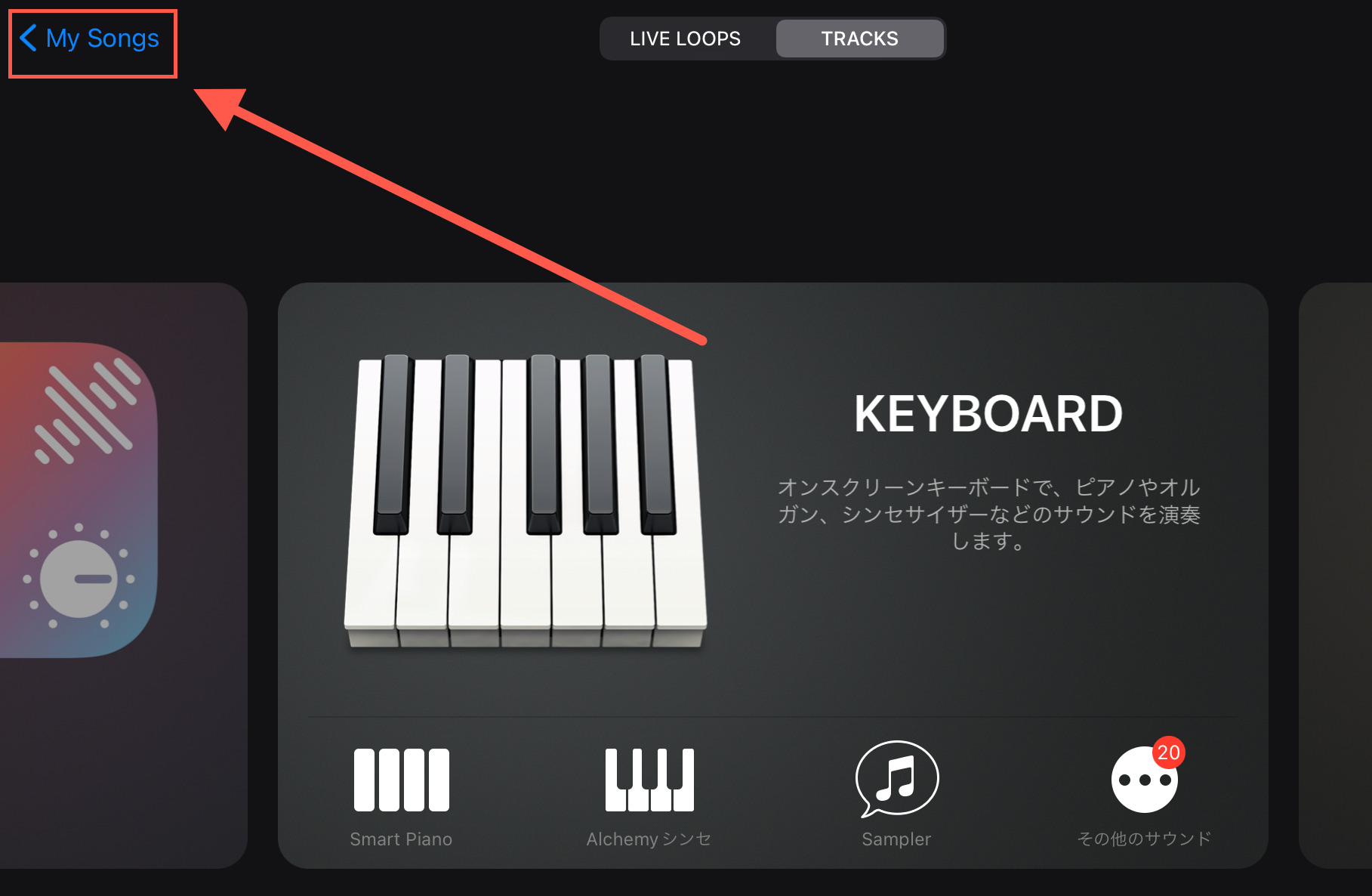
そして画面左から「iCloud Drive」をタッチし、先程iCloudにアップしたGarageBandファイルを「長押し」します。
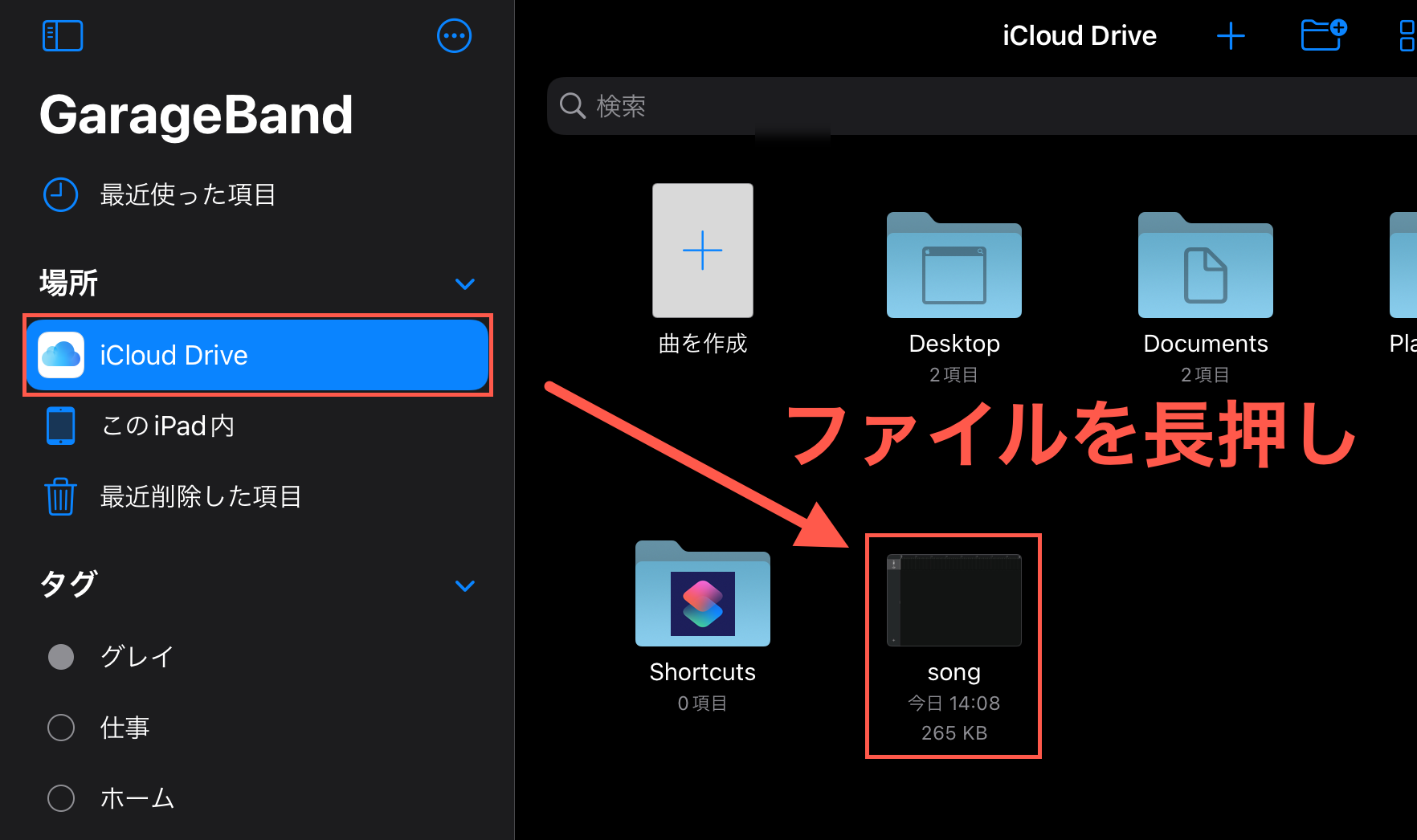
長押しするとメニューが表示されますので、その中の「共有」をタッチします。
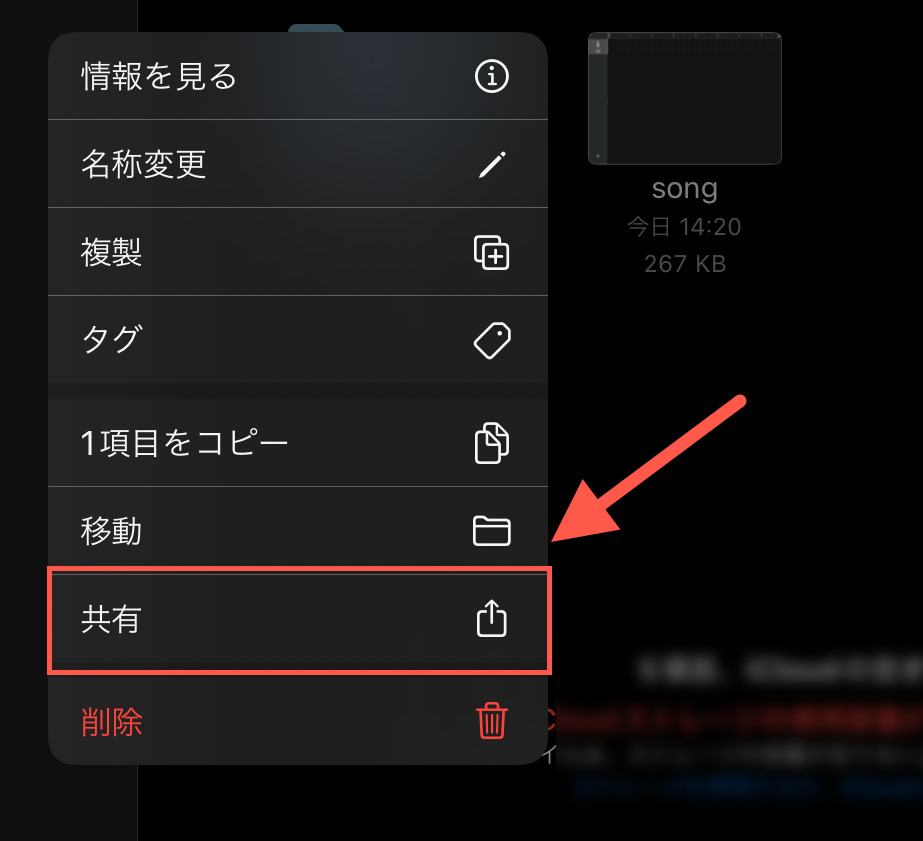
「共有」を押し、その後に出てくる画面で「着信音」をタッチします。
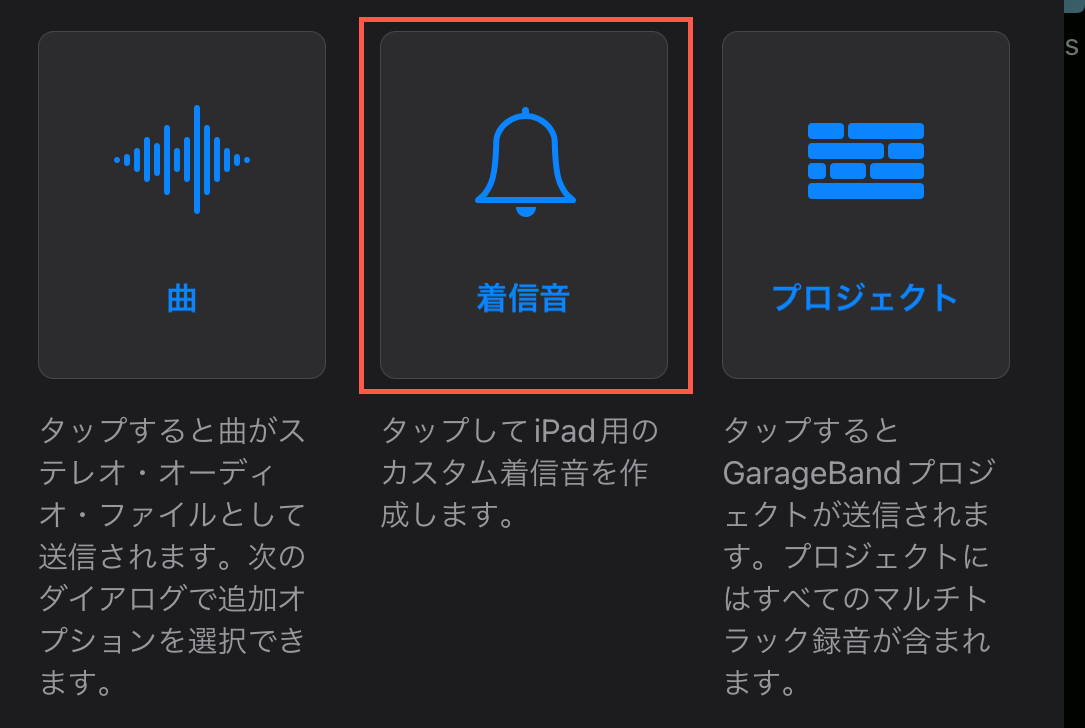
続いて出てくる画面でソングタイトルを決めることができます。ソングタイトルを決めたら画面右上の「書き出し」をタッチします。
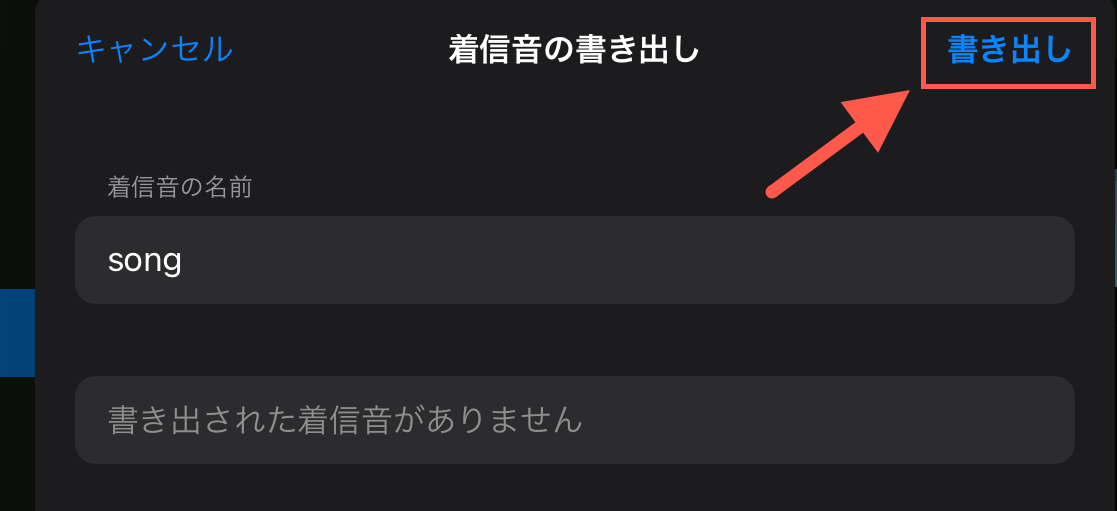
次のように「着信音の書き出しに成功しました」と表示されたら「OK」をタッチします。
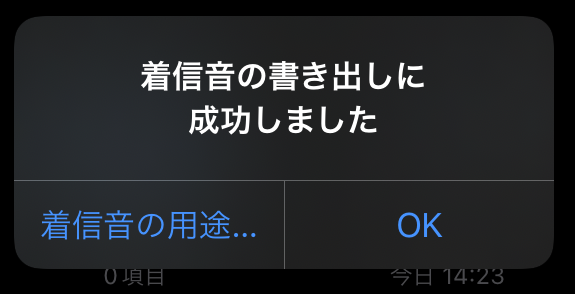
作成した着信音に設定するには、iPhoneの「設定」画面の「サウンド」から『着信音』をタッチします。
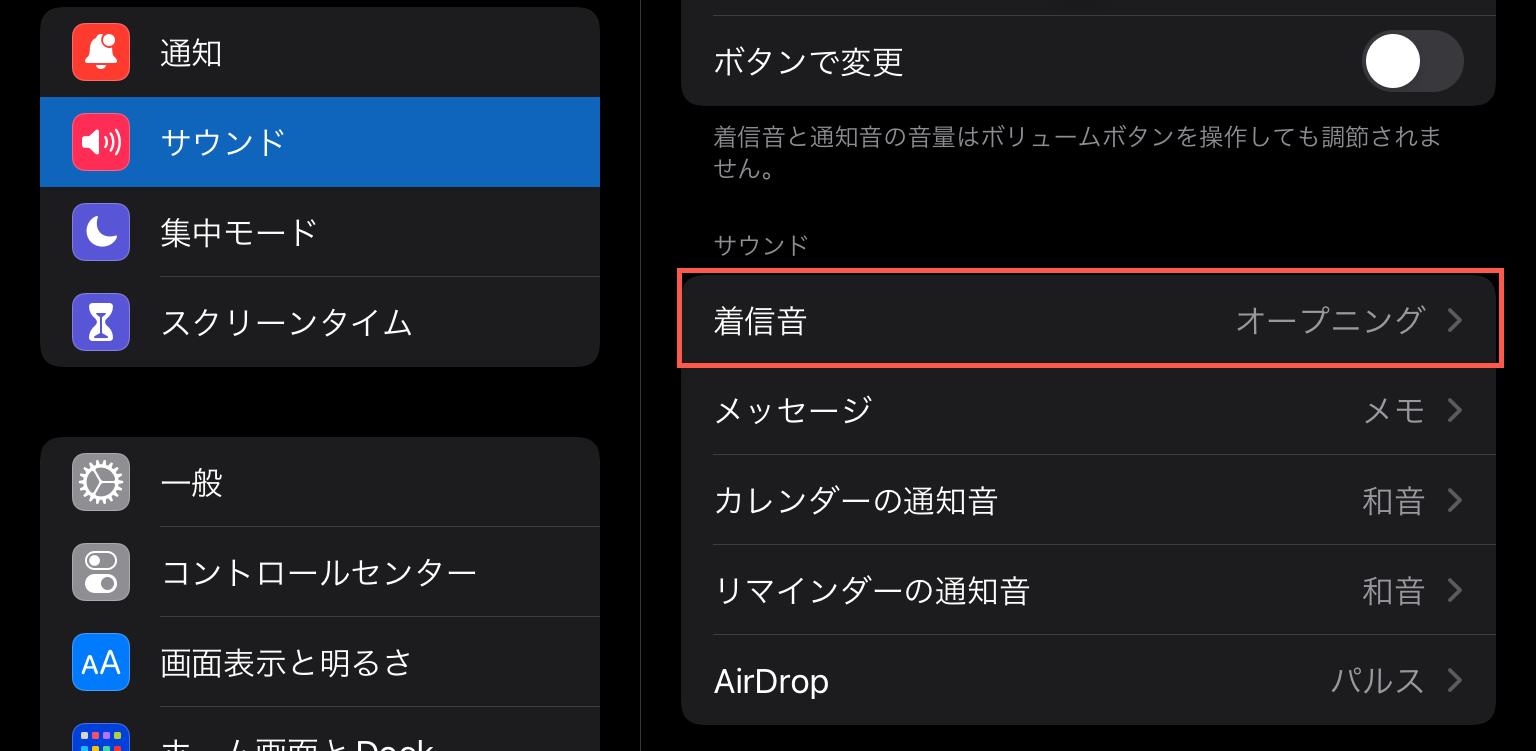
そうすると、先程作成した着信音が表示されていますので、そちらをタッチして着信音として設定することができます。
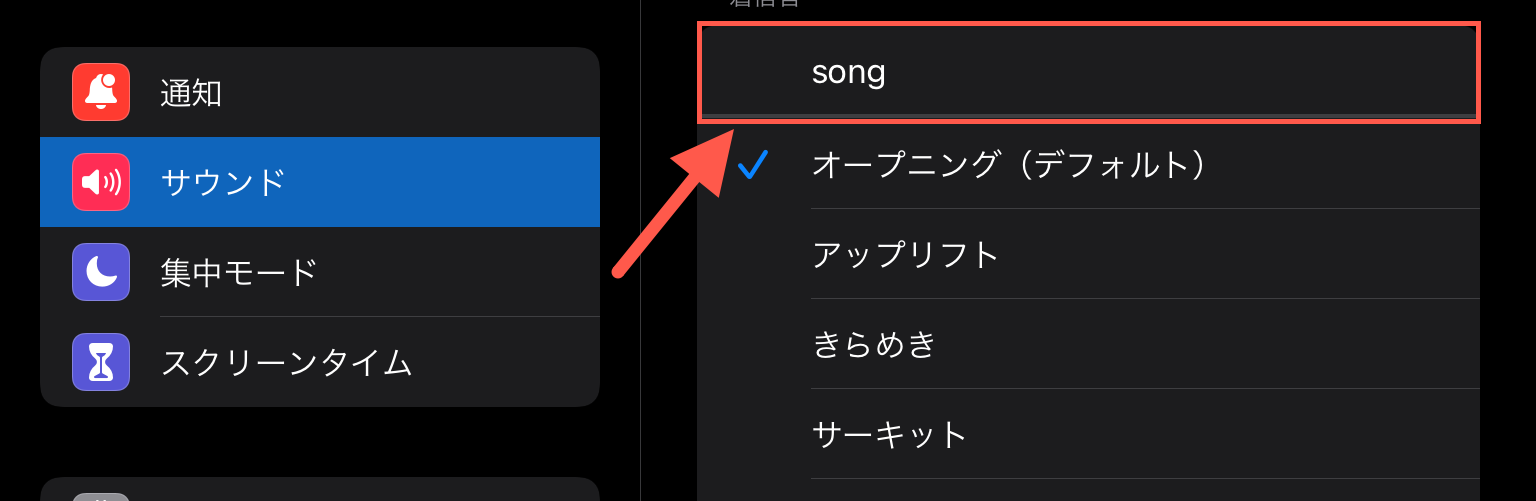
【GarageBand使い方講座 (プロジェクト編)】
- プロジェクト作成と保存
- プロジェクトウィンドウ
- プロジェクト全体の調整
- プロジェクトの書き出し (このページ)