『GarageBand使い方講座 (Logic Pro対応版)』トップ
GarageBand / Logic ProにはパソコンのキーボードがMIDIキーボード代わりになる「ミュージックタイピング」という機能があります。
ここではその使い方について見ていきましょう。
このページは次のような方にオススメです。
このような方にオススメ
- パソコン用のキーボードをMIDIキーボードのようにしたい
- 「ミュージックタイピング」の使い方について知りたい
ミュージックタイピングの起動
まずは音色を割り当てたトラックを用意します。ここでは「Classic Electric Piano」トラックを作成しました。
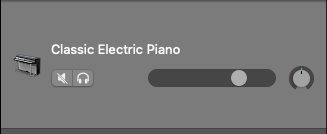
続いて、メニューバーの「ウインドウ」から、『ミュージックタイピングを表示』をクリックします。
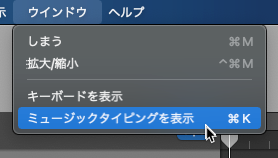
そうすると、画面上にミュージックタイピングが表示されます。

ミュージックタイピングの使い方
基本操作
ミュージックタイピングの鍵盤に表示されている文字と、パソコンキーボードの文字が相互に対応しています。

上図の赤枠のように、キーボードの「A」を押すと『ド』、「S」を押すと『レ』、「D」押すと『ミ』が鳴ります。
黒鍵の場合は、「W」を押すと『ド♯/レ♭』、「E」を押すと『レ♯/ミ♭』という風になっています。
パソコンのキーボードを押すと、対応した鍵盤がグレーに変わりますので、どの音が鳴っているか確認しやすくなっています。
※下図はパソコンキーボードの「D」を押した状態
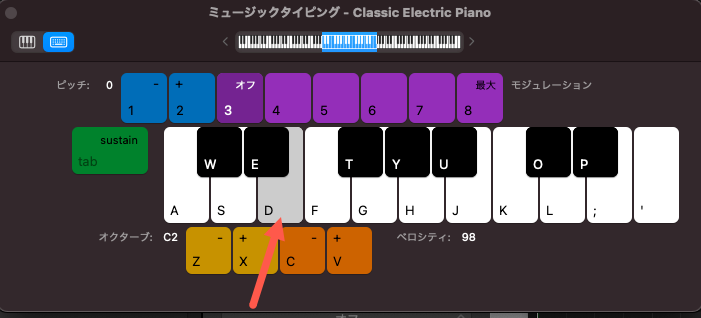
お使いのパソコンのスペックにもよりますが、キーボードを同時に複数押すと和音にもなります。
キーボードのD(ミ音)、キーボードのG(ソ音)、キーボードのJ(シ音)」を同時に押した場合のものです。

音域を変える
鳴らした音の音が低すぎたり高すぎたり感じれば、音域を変えることもできます。
ミュージックタイピング内の下に「オクターブ(下図の赤枠)」という表記があります。

上図の状態だとピアノロールの「C2」の音から1オクターブ分をミュージックタイピングでカバーしていることになります。
つまりキーボードの「A」を押すと「C2」の音が鳴り、キーボードの「K」を押すと「C3」の音が鳴ります。
ピアノの正対した時の真ん中の「ド」が『C3』の音になります
その右隣にある「−」あるいはキーボードの「Z」を押すと音域が1オクターブ低くなり、「+」あるいはキーボードの「X」を押すと音域が1オクターブ高くなります。
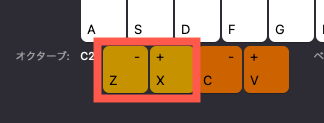
ベロシティ(音の強さ)を変える
キーボードをタイピングすれば同じ強さで音が出ます。
今現在の強さは、ミュージックタイピングの下部にある「ベロシティ」値でわかります。
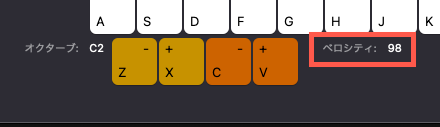
ベロシティ値が大きければ大きいほど強い音(鍵盤を強く叩く音)が出て、最大値が「127」になっています。
上図では「98」なので、比較的鍵盤をやや強めに押した状態です。
このベロシティを変えるにはキーボードの「C」を押すとベロシティ値が下がっていき、「V」を押すとベロシティ値が上がっていきます。
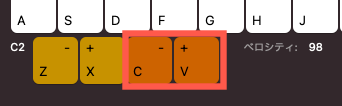
サスティンペダル
「Tab」キーを押すと、ピアノのサスティンペダルを踏んだ状態になります。
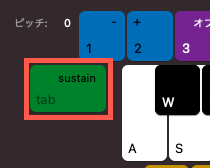
通常ピアノは鍵盤を離すと音が止まりますが、サスティンペダルを踏むことで鍵盤から手を離しても音が止まりません。
サスティンペダルを踏んだ状態で音を重ねていくと独特の和音感が出ますので、そういったものを表現することもミュージックタイピングで可能になります。






