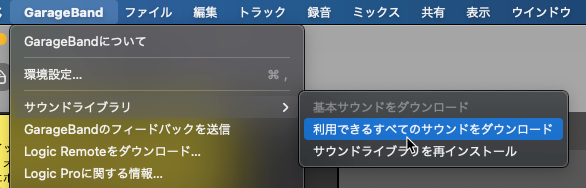『GarageBand使い方講座 (Logic Pro対応版)』トップ
GarageBandとLogic Proの魅力はやはり多種多様のループ素材が付属しているところです。
ここではGarageBandやLogic Proでのループ素材の使い方について見ていきます。
このページは次のような方にオススメです。
このような方にオススメ
- 付属のループ素材を使って作曲したい
- 目的やイメージに合ったループ素材を見つけたい
- 自作のループ素材を登録したい
ループブラウザを立ち上げる
ループは画面右側の「ループブラウザ」というところで一括管理されています。
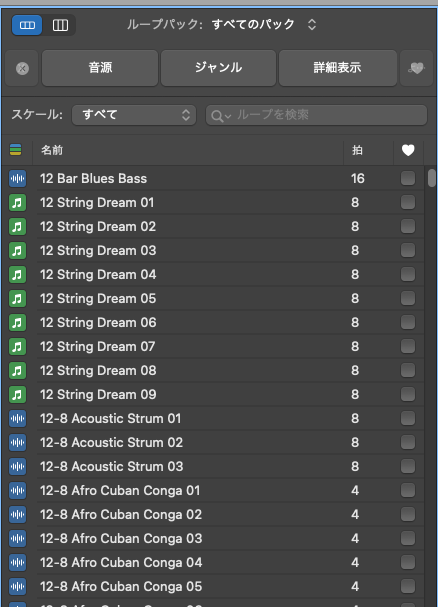
ループブラウザが表示されていない場合は画面右上にある「ループブラウザ」ボタンを押して有効にします。
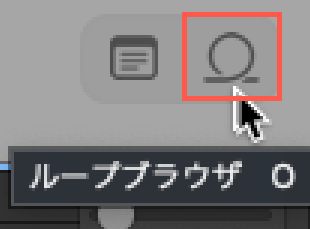
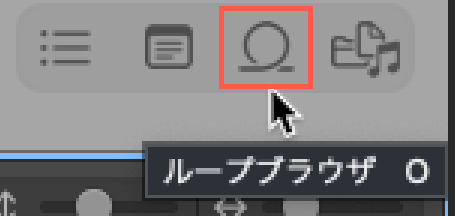
目的のループを探す
付属するループ素材はかなり多いので、一つ一つ聴いていくわけにはいきません。
ループブラウザは絞り込みが可能ですので、それを使って目的のループ素材を探しましょう。
ここでは絞り込みの方法を7つご紹介します。
「音源」で絞り込む
ループブラウザ上部の「音源」というところをクリックすると、音源(楽器)ごとにループ素材を絞り込むことができます。
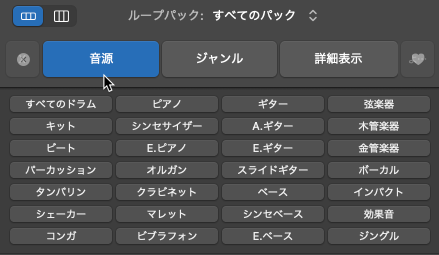
例えば「ピアノ」を選択すると、ピアノ系のループ素材が下部に一覧表示されます。
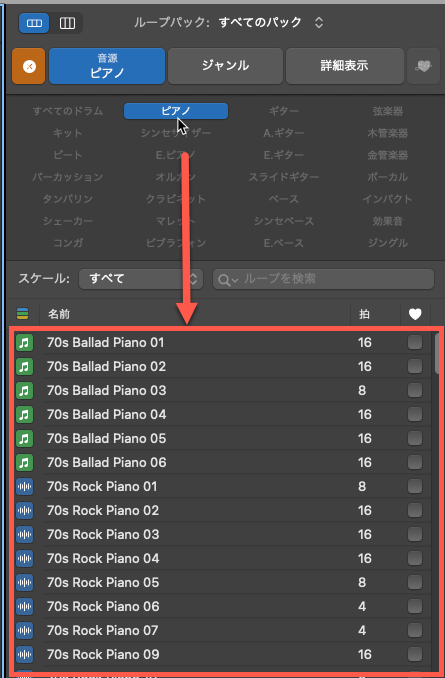
ちなみに、「音源」とループ素材が表示されている境目を下にドラッグすると、さらに選べる音源の種類が増えます。
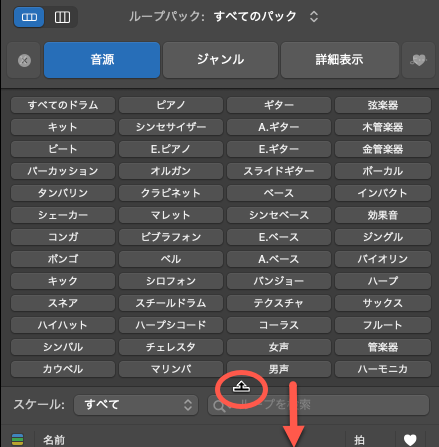
「ジャンル」で絞り込む
「ジャンル」というところをクリックすると、ジャンルごとにループ素材を絞り込むことができます。
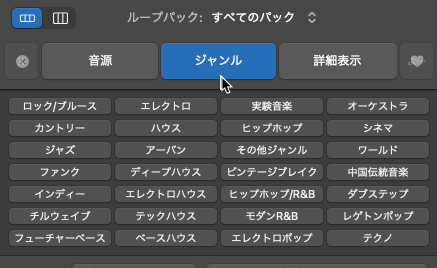
こちらも例えば「ファンク」をクリックすると、ファンク系のループ素材が表示されます。
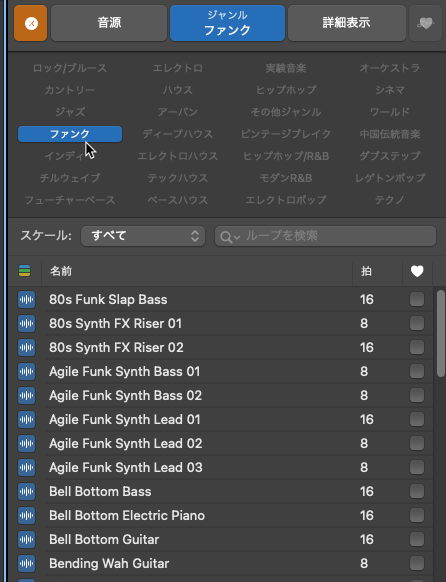
ただしこちらは楽器ごとではないので、いろんな楽器のループ素材が混じっています。
ループのイメージで絞り込む
「詳細表示」というところを押すと、「歪んだ」や「無機質」といった、イメージでループ素材を絞り込むことができます。
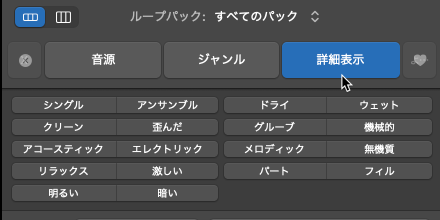
言葉のイメージではやや抽象的なので、実際に聴いてみないとわかりにくいです・・・
テンポで絞り込む
GarageBandのループ素材の多くにはテンポの情報が含まれています。
GarageBandで設定しているテンポと大きく離れたループ素材を使うと、ループ素材の音声が劣化してしまうことがありますので、今設定しているテンポに近いものを使った方が良いです。
GarageBandは既定では各ループにテンポの情報が表示されていませんが、メニューバーの「環境設定」から「ループ」タブをクリックし、その中にある「オリジナルのテンポとキーを表示」にチェックを入れると、ループ素材のテンポ情報も表示されるようになります。
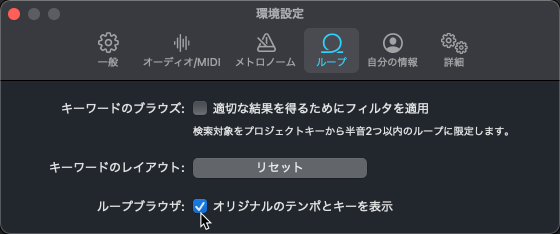
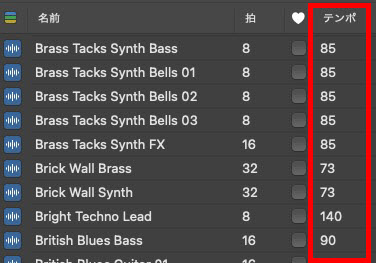
上図の「テンポ」というところを押すと、テンポの低い値のものからきれいに並べ替えられますので、目的のテンポのものが探しやすくなります。
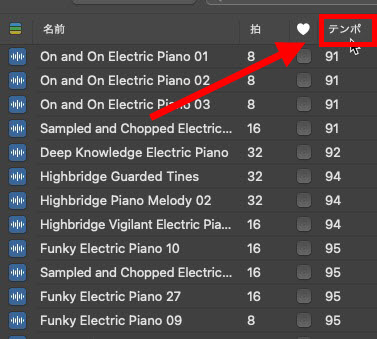
もう1度押すと、今度はテンポの高い数値から並び替えられます
スケールと拍子で絞り込む
ドラムやパーカッションのような打楽器系は除いて、各ループ素材にはキーの情報も含まれています。
「スケール」と書かれているところをクリックすると、「メジャーキー」系か「マイナーキー」系かを絞ることができます。
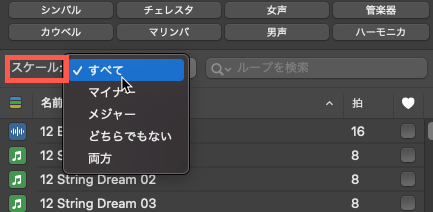
GarageBandは既定では各ループにキーの情報が書かれていませんが、メニューバーの「環境設定」から「ループ」タブをクリックし、その中にある「オリジナルのテンポとキーを表示」にチェックを入れると、ループ素材にキー情報も表示されます。
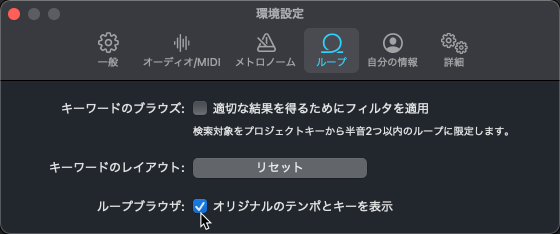
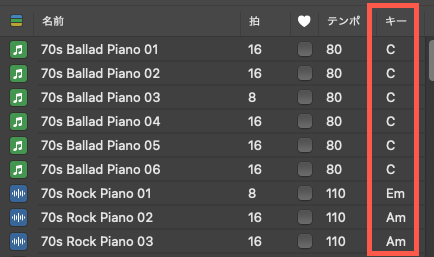
また、こちらはLogic Proのみですが、「拍子」で絞ることもできます。
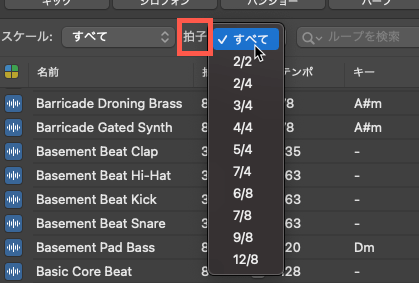
特殊な拍子で作曲する場合は、拍子から絞り込んだほうが良いかもしれません
ループのタイプで絞り込む
各ループには、ソフトウェア音源を使用する「ソフトウェア音源ループ(MIDIループ)」、録音された素材の「オーディオループ」、Drummer機能で作られた「Drummerループ」の3つのタイプがあります。
※Logic Proのみ、ステップシーケンサー機能で使える「パターンループ」を含めて4種類
どのループ素材がどのタイプなのかはループタイトルが書かれている左隣のマークでわかります。
下図のような緑色の枠に音符の記号が書かれているのが「ソフトウェア音源ループ(MIDIループ)」を示しています。

下図のような青色の枠にオーディオの波形が書かれているのが「オーディオループ」を示しています。

下図のような黄色の枠にオーディオの波形が書かれているのが「Drummerループ」を示しています。
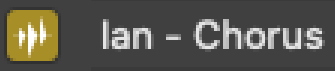
こちらはLogic Proのみですが、下図のような黄色の枠にグリッドの画像が書かれているのが「パターンループ」を示しています。

各ループのタイプを指定して絞り込むことができます。
ループ一覧の「名前」と書かれている左隣のところを押してみましょう。
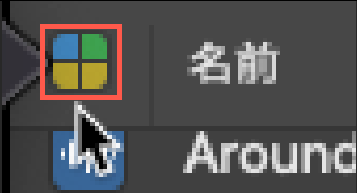
そうすると、ループタイプという画面が出てきますので、目的のものをチェックマークを入れたり外したりしながら絞っていきましょう。
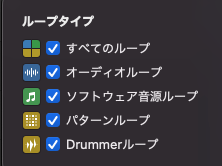
複数の項目で絞り込む
これまで見た「音源」「ジャンル」「詳細表示」「スケール(拍子)」「ループタイプ」をまとめて設定して絞り込むこともできます。
例えば「音源」では『すべてのドラム』、「ジャンル」では『ファンク』、「詳細表示」では『アコースティック』というふうに重ねて絞り込んでいくと下図のようになります。

ただし、あまり指定が細かいとそれに合ったループ素材の数も減っていきます
条件をリセットしたい場合は一番左端の×マークをクリックします。
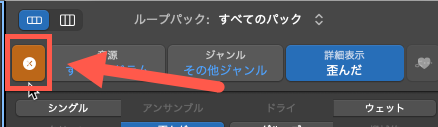
ループを試聴する
気になるループ素材があれば試聴することができます。
試聴はそのままループ素材のタイトルをクリックするだけです。
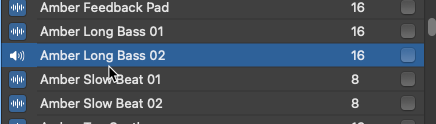
試聴を止める場合はもう一度クリックします。
ループブラウザ下部でも再生を止めたり、オーディオ波形を見ることができます。また音量を調節することもできます。
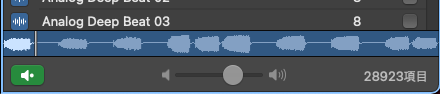
また、Logic Proではキーを変えて試聴することもできます。
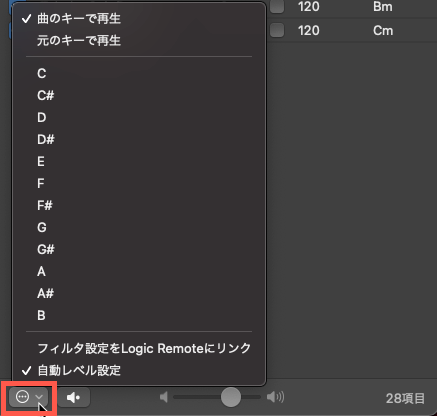
ループ素材をトラック領域に配置する
目的のループ素材を選んだら、それをトラック領域にドラッグして挿入(ドラッグ&ドロップ)して使います。
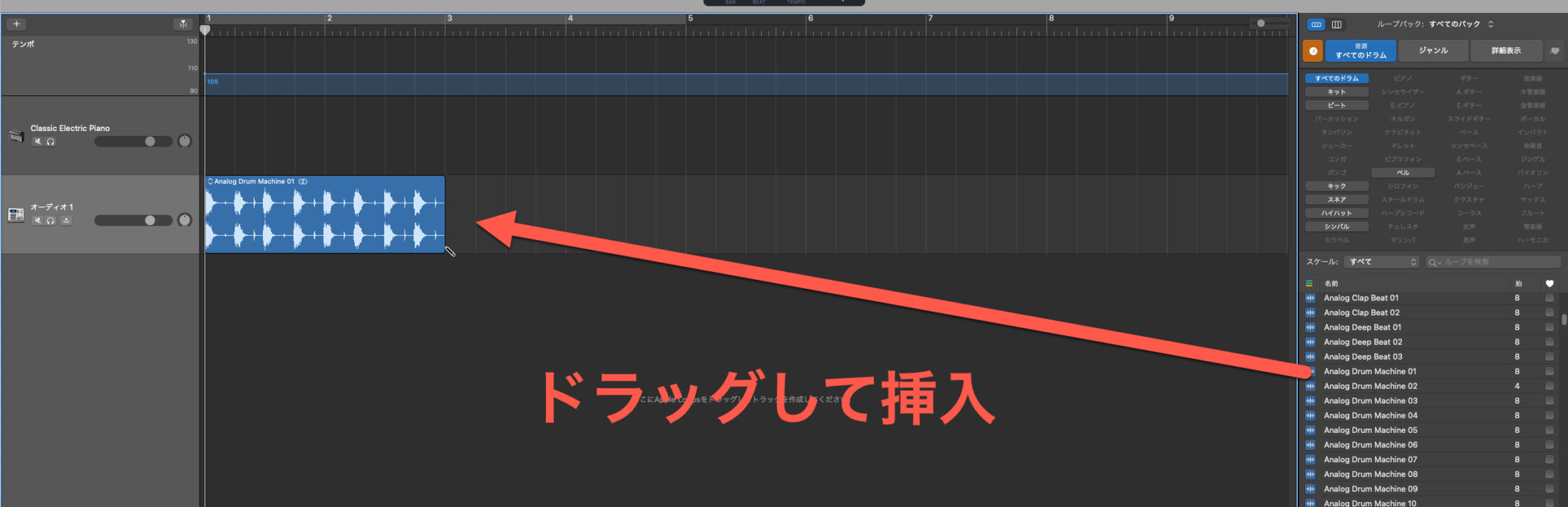
トラック領域に挿入すると、ループ素材が「リージョン」という一つのデータとして扱われます。
ループタイプによってリージョンの色も変わりますので視認性も良いです。
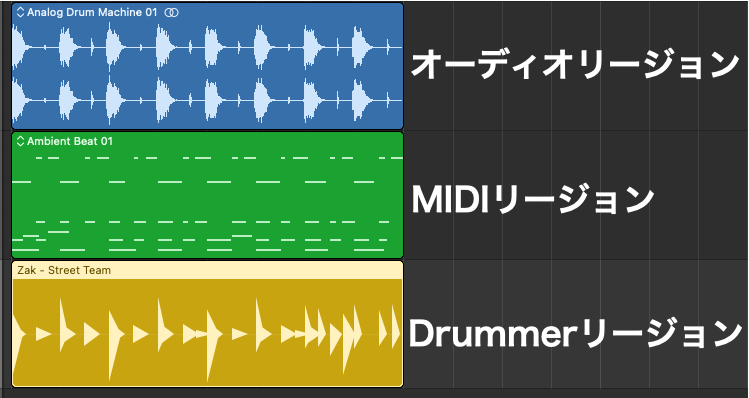
自作ループをループブラウザに登録するには?
自分で考えたフレーズをループ素材として「ループブラウザ」に登録することができます。
ここではピアノロールエディタで打ち込んだループ素材を登録してみます。
まずはピアノロールエディタでループフレーズを作成します。ここでは、アコースティックギターの音色を使って次のようなMIDIループを作成しました。
では、このMIDIループ(リージョン)を選択し、メニューバーの「ファイル」から『リージョンをループライブラリに追加』をクリックします。
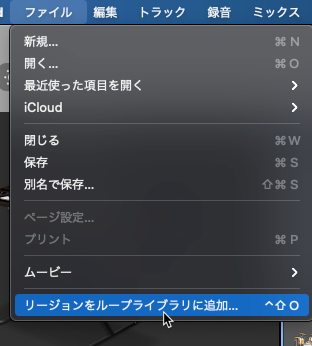
そうすると、「Apple Loopsライブラリにリージョンを追加」ダイアログが表示されます。
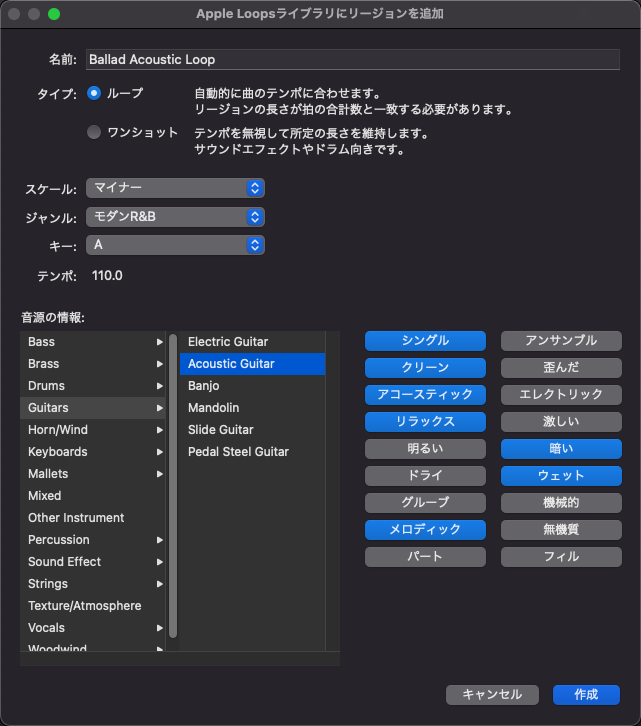
作成したループ素材にあった特徴に合わせて情報を選択していきます。ここでは、上図のようにしてみました。
ダイアログ右下の「作成」をクリックすると登録されます。
ループブラウザで検索すると、自作のループ素材が登録されているのがわかります。
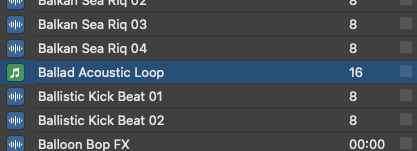
【GarageBand使い方講座 (ループ / リージョン編)】
- ループを使ってみよう (このページ)
- リージョンの編集
- Drummerを使ってみよう