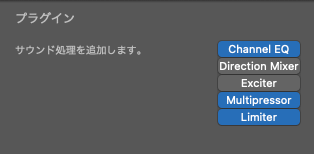『GarageBand使い方講座 (Logic Pro対応版)』トップ
GarageBandやLogic Proではソフトウェア音源やオーディオ素材に対してエフェクトを設定することができます。
ここではエフェクトの設定方法や調整方法について見ていきます。
このページは次のような方にオススメです。
このような方にオススメ
- エフェクトの設定/調整方法について知りたい
- 全トラックに同じエフェクトをかける方法を知りたい
”エフェクト”とは
「エフェクト(Effect)」というのは「効果」という意味がありますが、音楽業界では音を加工するものを表します。
基本的にはオーディオ素材を加工するものに対してエフェクトという言葉を使いますが、GarageBandやLogic Proではソフトウェア音源へもエフェクトがかけられるので、MIDI素材の音色も変えることができます。
「ライブラリ」に用意されているパッチ(音色)にはすでにエフェクトが設定されているものもあります
また、GarageBand / Logic Proに付属するオーディオ/MIDIループによっては、エフェクトがセットされているものもあります。
特に音色にこだわりがない、ループ素材の音色と自分のイメージがそんなに大差がないということであれば、わざわざエフェクトの調整をする必要はありません。
ただ、わずかでも調整したいという方もおられると思うので、ここではエフェクトの設定や調整方法についてみていきます。
エフェクトの設定 / 調整方法
ここではエフェクトを新規に設定したり、調整する方法についてみていきます。
エフェクトを新たにセットする場合
GarageBandの場合
エフェクトを設定・調整するには、まず設定・調整したいトラック(楽器)をクリックして選びます。
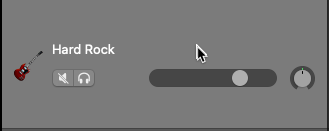
続いて、画面左上の「Smart Control」をクリックします。
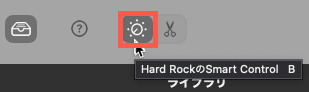
そうすると、画面下に次のような画面が表示されます。
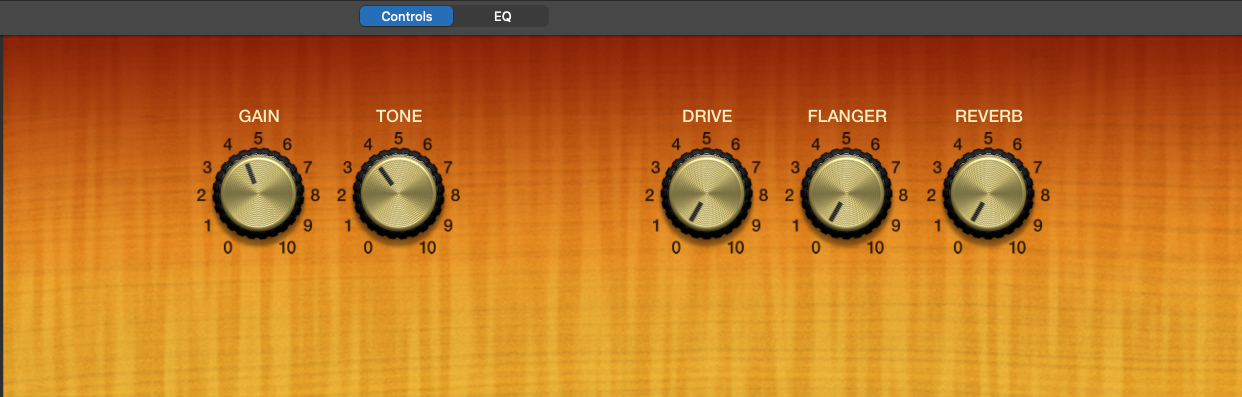
この画面左上の「トラック」を押し、「プラグイン」をクリックすると、現在設定されているエフェクトを確認することができます。
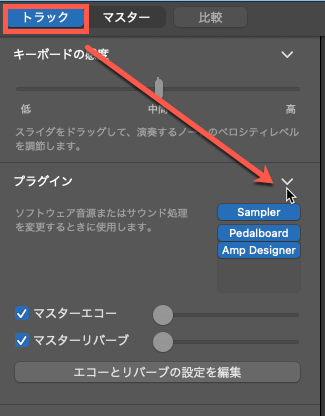
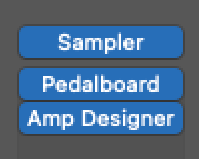
一番上に表示されている「Sampler」は元々の音源で、その下にある「Pedalboard」と「Amp Designer」がエフェクトになります。
この音色はギターなので、「Pedalboard」はペダル型エフェクター、「Amp Designer」はアンプシミュレーターのエフェクトがセットされているということになります。
音色によってセットされているエフェクトが異なります
さらにこの状態からエフェクトを追加するときは、現在設定されているエフェクト名の下に空のスロットがありますので、そこをクリックします。
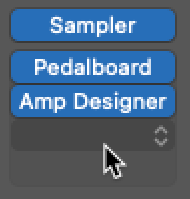
クリックすると、GarageBandに搭載されているエフェクト群が表示されます。
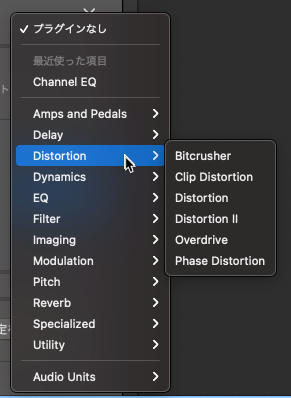
Logic Proの場合
エフェクトを設定・調整するには、まず設定・調整したいトラック(楽器)をクリックして選びます。
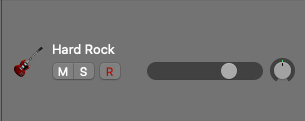
続いて、画面左上の「インスペクタ」をクリックします。
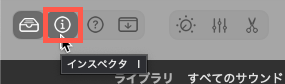
そうすると、画面左の「インスペクタ」から現在設定されているエフェクトを確認することができます。
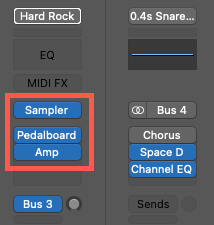
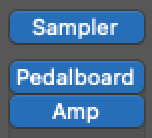
一番上に表示されている「Sampler」は元々の音源で、その下にある「Pedalboard」と「Amp Designer」がエフェクトになります。
この音色はギターなので、「Pedalboard」はペダル型エフェクター、「Amp Designer」はアンプシミュレーターのエフェクトがセットされているということになります。
音色によってセットされているエフェクトが異なります
さらにこの状態からエフェクトを追加するときは、現在設定されているエフェクト名の下に空のスロットがありますので、そこをクリックします。
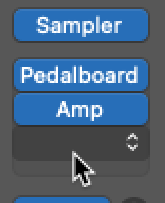
クリックすると、Logic Proに搭載されているエフェクト群が表示されます。
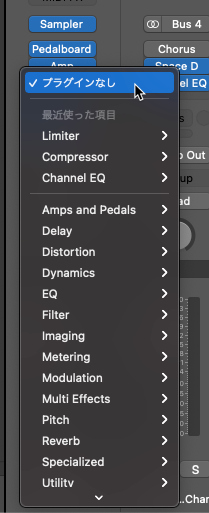
エフェクトの内容を調整する場合
セットされているエフェクトの内容は自由に変更することができます。
まずは変更させたいエフェクトの真ん中にマウスカーソルを持っていき、クリックします。
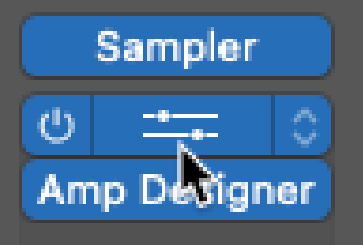
そうすると調節画面が出てきますので、より自分のイメージにあったものに調整することができます。
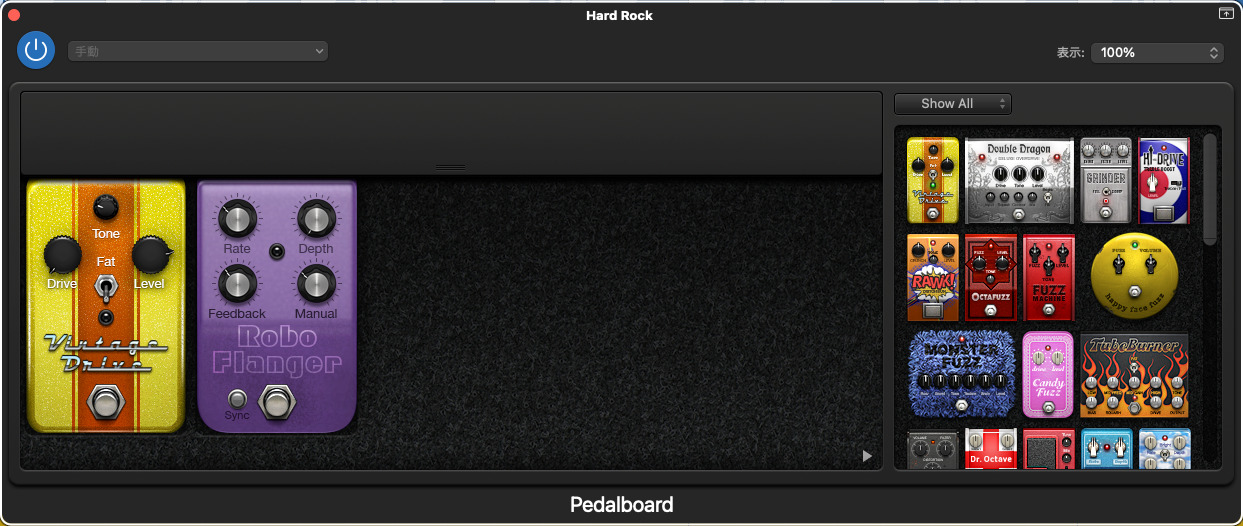
エフェクトの調節がいまひとつよくわからない人はプリセットが用意されているので、用意されているプリセットを順番に聴いていって、好きなサウンドを選ぶというのもアリです。
プリセットはどのエフェクトでも画面左上のところから選択できるようになっています。
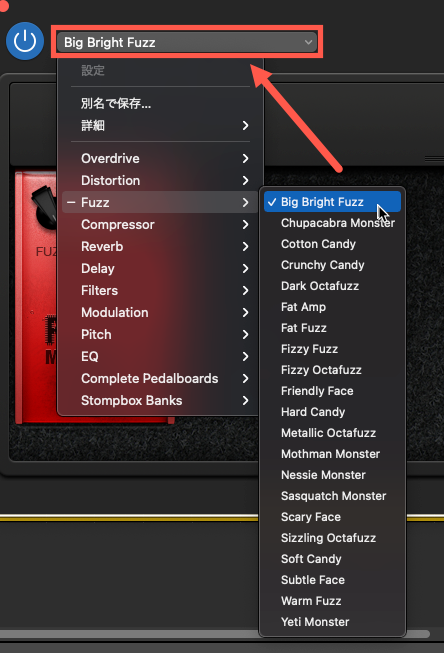
エフェクトを変更する場合
すでにセットされているエフェクトを別のエフェクトに変更したい場合は、まずはエフェクトの名前が書かれている右端にマウスカーソルを持っていきます。
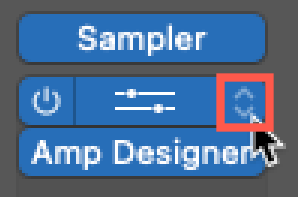
そうすると上下の「<>」マークが表示されますので、そこでクリックします。そうするとエフェクト一覧が表示されますので、目的のエフェクトをセットします。
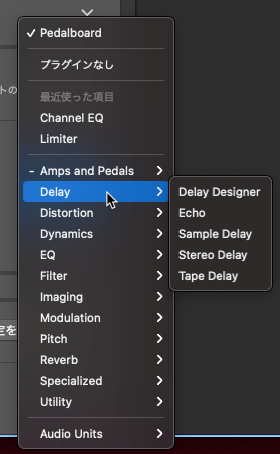
エフェクトの順番を変える場合
エフェクトが複数セットされている場合は、上に表示されているものから順番に適用されるようになっています。もし適用される順番を変えたい場合は、まずは順番を変えたいエフェクトにマウスカーソルを持っていきます。
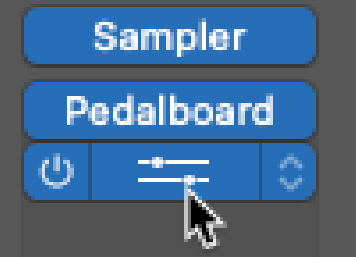
そしてこのままドラッグすると移動させることができます。
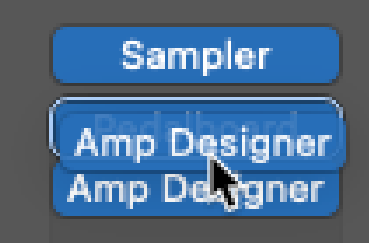
エフェクトを無効化 / 削除する場合
エフェクトを一旦無効にしたい場合は、無効にしたいエフェクトまでマウスカーソルを持っていき、左端にある電源ボタンを押します。
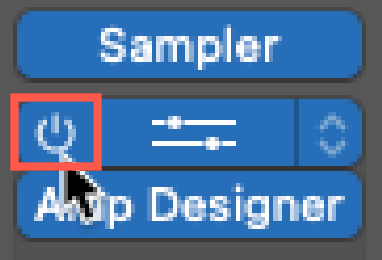
そうすると点灯が消えます。
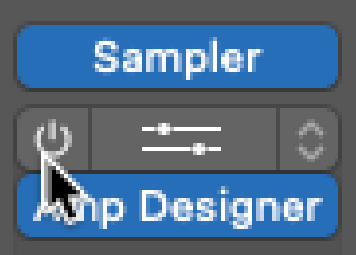
この状態だとエフェクトはセットされていますが、無効化されている状態になっています。
無効化ではなく完全に消去したい場合は、マウスカーソルをエフェクト名の右端に持っていきます。
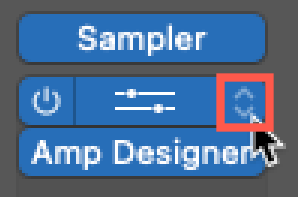
そして、エフェクト一覧の中にある「プラグインなし」を選択します。
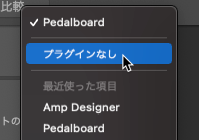
そうすると、スロットから完全にエフェクトが消去されます。
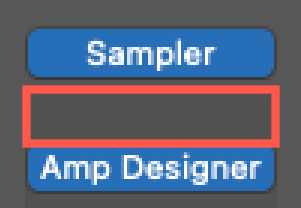
マスターエフェクトの設定
これまでは各トラックにかけるエフェクトをみてきましたが、マスタートラック(すべてのトラックがMIXされた状態)にかけることもできます。
マスタートラックにかけるエフェクトを「マスターエフェクト」といいます。ここでは、マスターエフェクトの設定方法についてみていきます。
まず、メニューバーの「トラック」から『マスタートラックを表示』をクリックします。
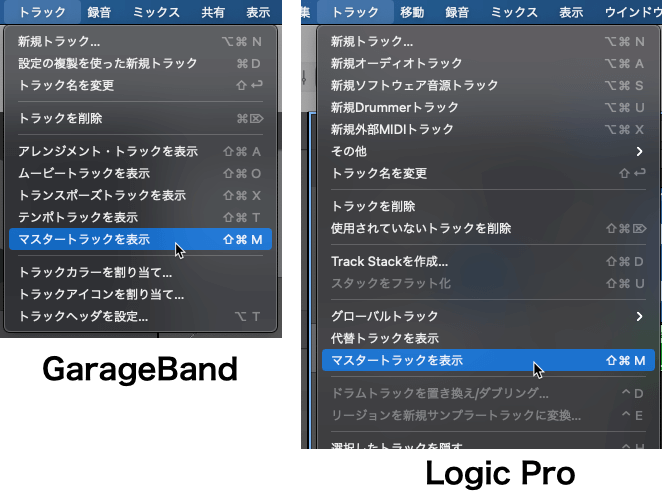
そうすると、GarageBandでは「Master Track」、Logic Proでは「Stereo Out」というトラックが表示されます。
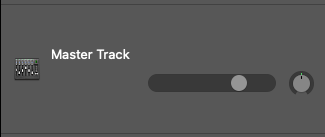
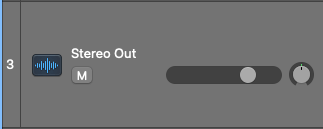
「Master Track」をクリックして選択状態にすると、ライブラリにも「マスタートラック」が表示されます。
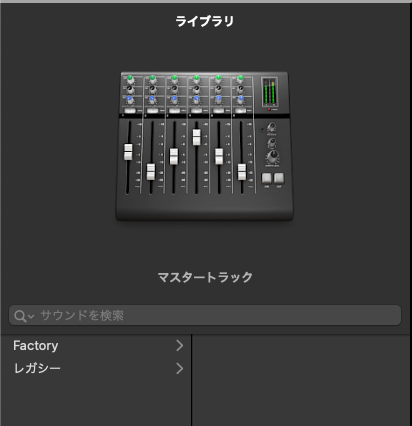
ミキサーのアイコンの下部にある「Factory」をクリックすると、各ジャンルに適したエフェクトのプリセットが表示されます。また、「レガシー」のところにもエフェクトのプリセットが用意されています。
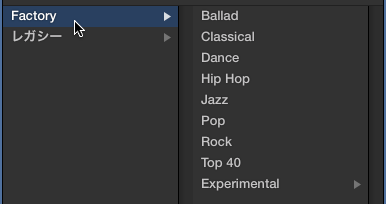
どのような設定かを詳しく見たい場合は、画面上部の「Smart Control」ボタンを押すと画面下部に表示されます。
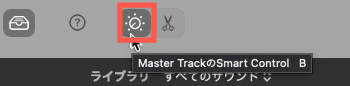
下図は「Ballad」の場合です。

「Jazz」にすると、次のようになります。

各設定のノブ部分を操作することもできますので、より好みに合ったエフェクト設定ができます。
また、「プラグイン」のところでエフェクトの調整や変更、追加/削除もできます。