『GarageBand使い方講座 (Logic Pro対応版)』トップ
Logic Proに付属するサウンドライブラリ(音源とループ素材)は既定では内蔵のSSD(HDD)に保存されますが、別の場所(ストレージ)へ移動することも可能です。
ここではその方法について見ていきます。
このページは次のような方にオススメです。
このような方にオススメ
- Logic Proの音源・ループ素材を別のディスクに移動させたい
保存先ストレージを用意する
まずはサウンドライブラリを移動させたいストレージ(記憶装置)を用意します。
使用するストレージはHDDやSSDなどありますが、ここでは値段が手頃な「USBメモリ」にしておきます。
ライブラリは記事作成当時で70GB近くありますので、ある程度大容量のものが必要になります
用意したのはKIOXIA(旧東芝メモリ)の「TransMemory U301 128GB」です。

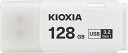
日本製で安心ということと、USB3.2対応ということで速度にも期待できそうです。
「TransMemory U301 128GB」には安価の並行輸入品もありますが、ここでは国内正規品のものを使用しています
それではUSBポートにこのUSBメモリを挿しておきましょう。
保存先ストレージのフォーマット
このUSBメモリは元々「FAT32」形式でフォーマットされていて別にそれでも問題ありませんが、ここではMac向けの「APFS (Apple File System)」でフォーマットしておきます。
ただ、APSF形式にフォーマットする前に「Mac OS拡張(ジャーナリング)」でフォーマットしておく必要があります。
まずはアプリケーションフォルダにある「ユーティリティ」から『ディスクユーティリティ』をクリックします。
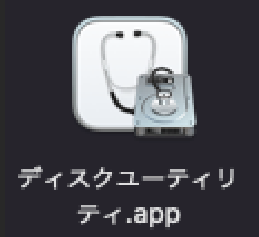
続いて、画面上にある「表示」から『すべてのデバイスを表示』を選択します。
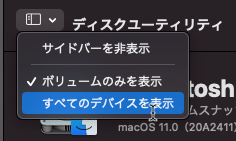
まずは画面左から接続したストレージを選択し(ここでは「KIOXIA TransMemory Media」)、上部の「消去」を選択します。
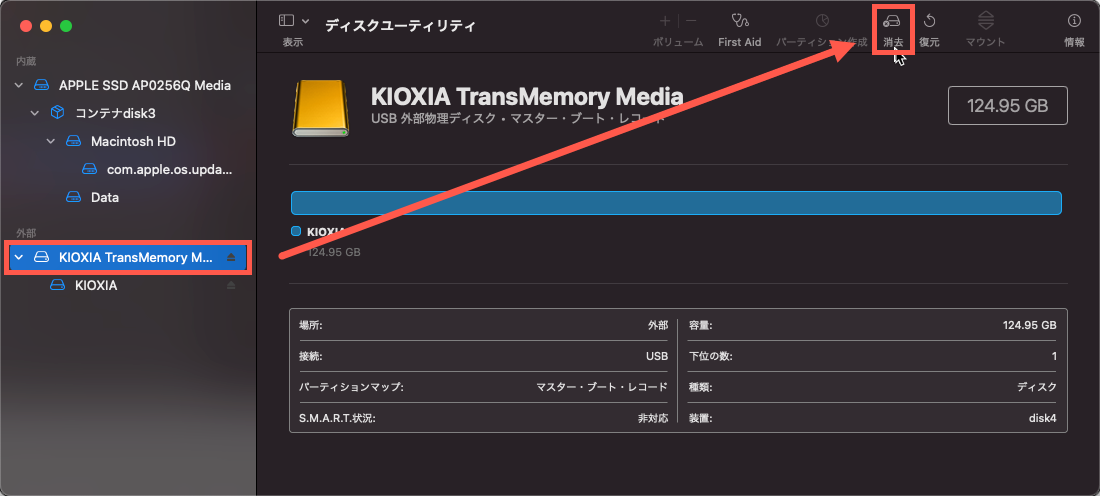
「”○○(ストレージ名)”を消去しますか?」という画面で「フォーマット」を『Mac OS拡張(ジャーナリング)』に、「方式」を『GUIDパーティションマップ』にします。「名前」を何でも構いませんが、ここではわかりやすく『Logic-Library』にしました。
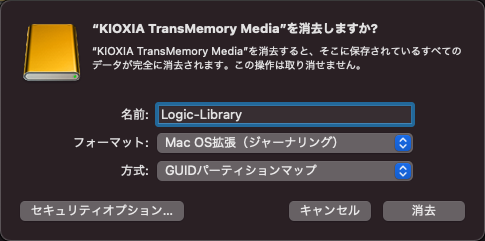
これで右下の「消去」ボタンを押します。
そうすると、フォーマットが開始しますので、下図のように完了するまで待っておきましょう。
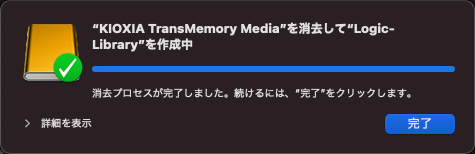
続いてここから「APFS」に変換します。
先程指定した名前の上にマウスカーソルを持っていき、右クリックで「APFSに変換」を選択します。
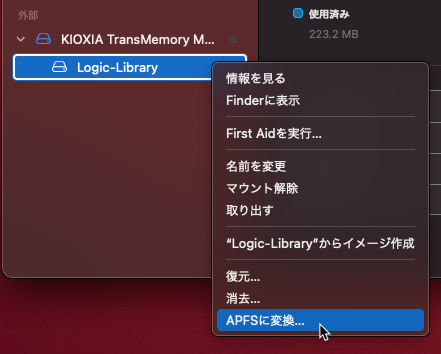
そうすると、下図のように「APFSに変換しますか?」と出てきますので、「変換」を選択します。

特に問題がなければ下図のように無事に変換されます。
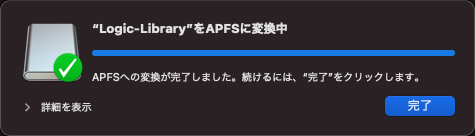
APFSに変換できなかった場合は、上記の手順に沿っていたかもう一度確認してみましょう
サウンドライブラリの移動
ではストレージが用意できましたので、実際にサウンドライブラリを移動させてみましょう。
メニューバーの「Logic Pro」から『サウンドライブラリの場所を変更』を選択します。
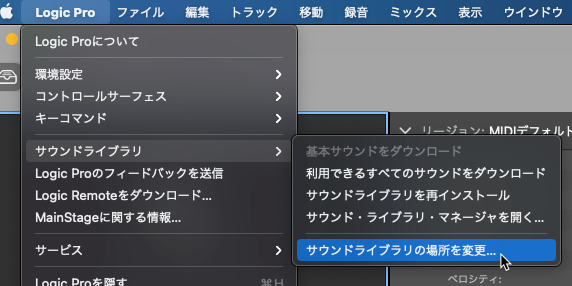
そうすると、候補となる移動先が表示されますのでそれを選びます。ここでは先程作成した「Logic-Library」を選択し、右下の「場所を変更」を選択します。
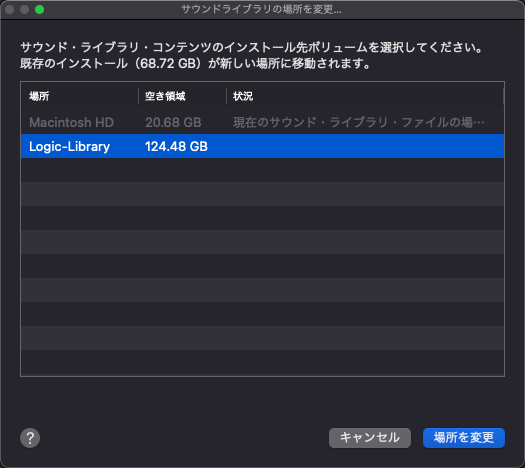
移動が始まりますので、そのまま待つだけです。すべて終了すると、下図のように「サウンドライブラリが新しい場所に移動されました」と表示されます。
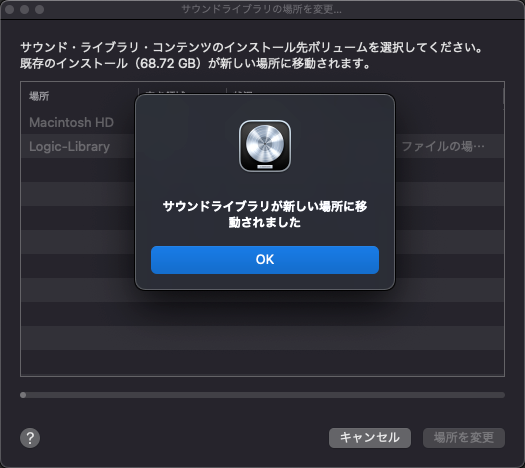
こちらのMacとUSBメモリでは移動が完了するまで3時間弱かかりました。時間に余裕がある時に行うことをおすすめします。
移動前と移動後の読み込み時間を比べてみる
内蔵SSDでの動作と、USBメモリに移動させた場合で、音源とループ素材の読み込み速度を比較してみました。
ご覧の通り、音源・ループ素材ともに体感的にそんなに読み込み時間の違いは感じませんでした。ですので、内蔵SSDがかなり圧迫されている状況なら他のストレージに移しておくのも一つの手だと思います。
当然ですが、ライブラリが保存されているストレージを接続していない限り、これらサウンドライブラリは使用できなくなります。
ただ、同じ要領で再度外部ストレージから内蔵SSDへサウンドライブラリを移動させることも可能です。
ちなみに、USBメモリから内蔵SSDへ再度保存場所を変えた場合、所要時間は20分程度でした。なぜかはわかりませんが、内蔵SSDからUSBメモリへの所要時間(3時間弱)と大違いです。






