DTMおすすめツール トップ > Scaler > Scalerのインストール
「Scaler」のインストール
「Scaler」をダウンロードしよう
それではScalerのインストール方法から見ていきます。
ここではバージョン2の「Scaler2」で見ていきます。
まずはPlugin BoutiqueのWebサイトからソフトをダウンロードしましょう。画面上の「MY ACCOUT」をクリックします。
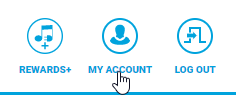
そちらに「Scaler2」が表示されていると思いますので、お使いのOSにチェックを入れて、「DOWNLOAD」ボタンを押します。
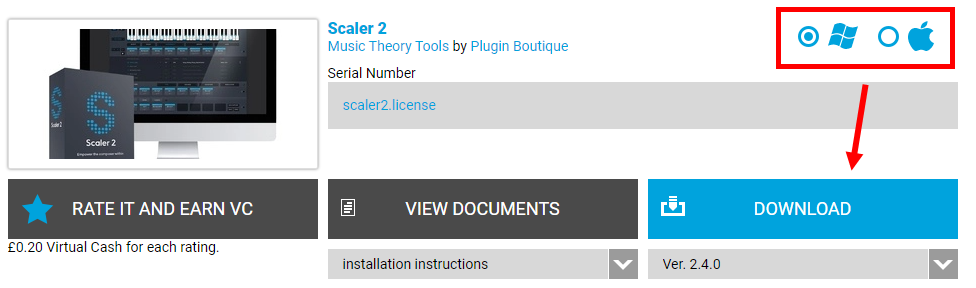
ダウンロードしたファイルはzipファイルになっているので解凍してフォルダを開きましょう。
「Scaler」をインストールしよう(Windows版)
ソフトをダウンロードしたら、インストーラをダブルクリックします。
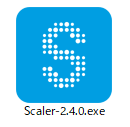
「セットアップに使用する言語」を『日本語』に設定します。
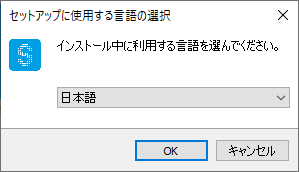
「使用許諾契約書の同意」ダイアログが出てきたら、「同意する」にチェックを入れて、「次へ」をクリックします。
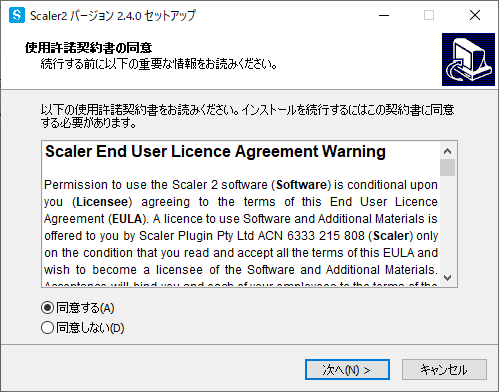
「情報」ダイアログが出てきたら、「同意する」にチェックを入れて、「次へ」をクリックします。
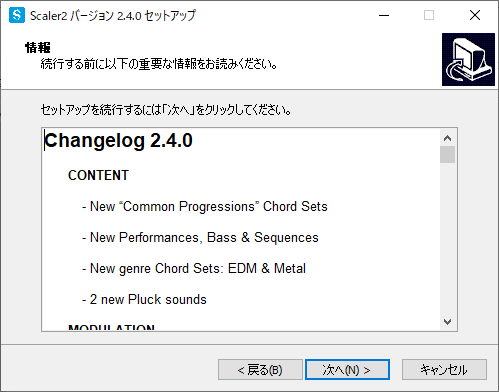
続いて「コンポーネントの選択」ダイアログではインストールするプラグイン形式や内容を選択します。ProToolsを使っておられない方は「AAX」は不要ですが、すべてにチェックを入れておいても良いだろうと思います。
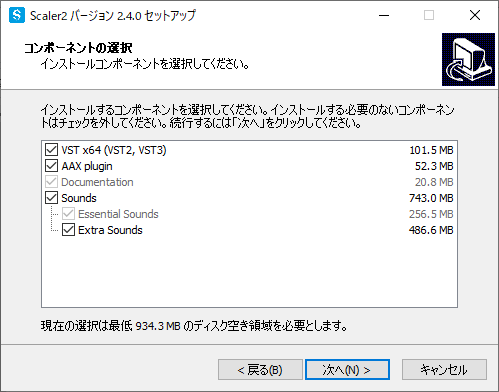
次の「Locations」ダイアログではインストールするフォルダを選択します。Vst Pluginファイルの保存先はお使いのDAWの中にあるフォルダか、Steinbergフォルダになるかと思います。サウンドの場所は既定の場所で良いでしょう。
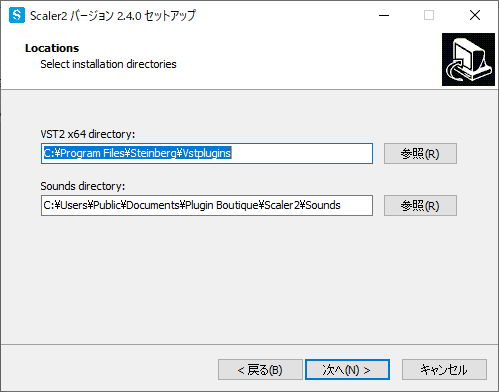
※上図では「Steinberg」のフォルダ内になっていますが、あくまで例です
「インストール準備完了」ダイアログが出てきたら「インストール」を押してください。
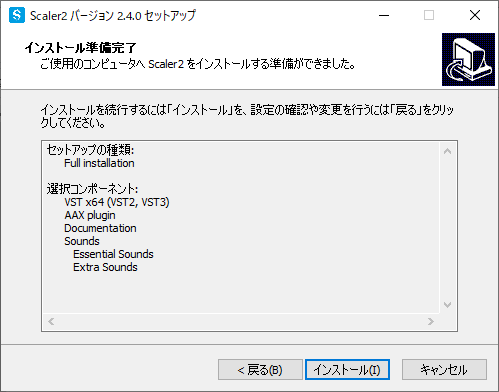
インストールが無事に成功すると「Scaler2 セットアップウィザードの完了」ダイアログが出るので「完了」をクリックします。
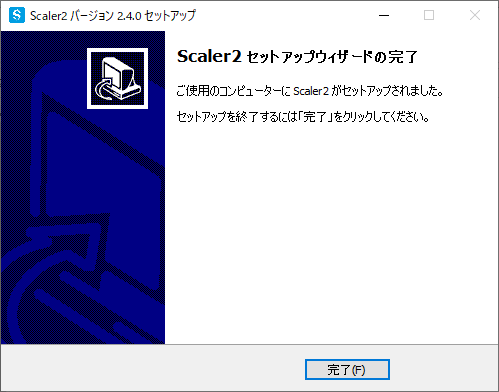
「Scaler」をインストールしよう(Mac版)
ソフトをダウンロードしたら、インストーラをダブルクリックします。
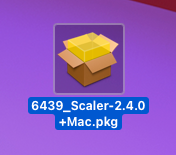
「ようこそScaler2インストーラへ」が出てきたらそのまま『続ける』を押します。
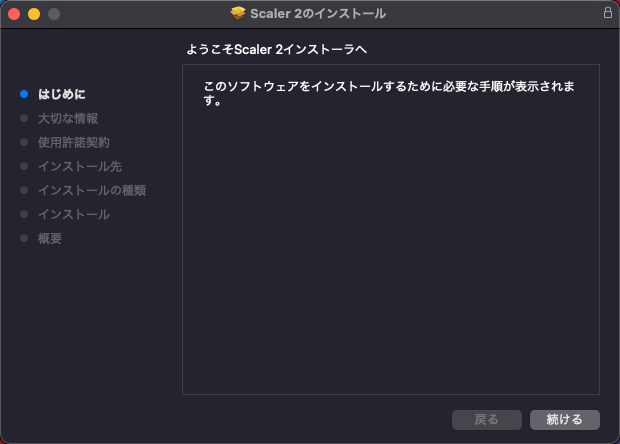
「大切な情報」が出てきたらそのまま『続ける』を押します。
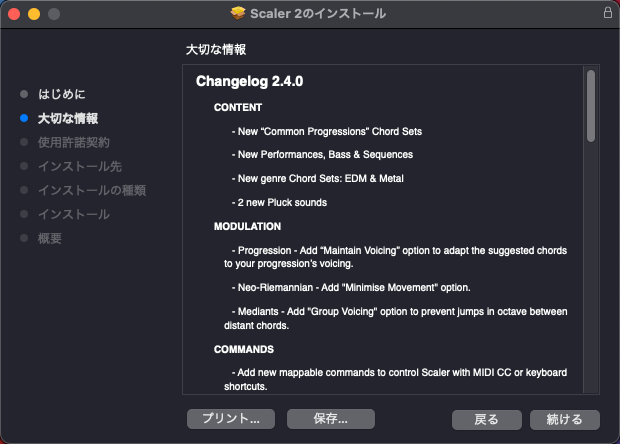
「使用許諾契約書の同意」ダイアログが出てきたら、そのまま『続ける』を押します。
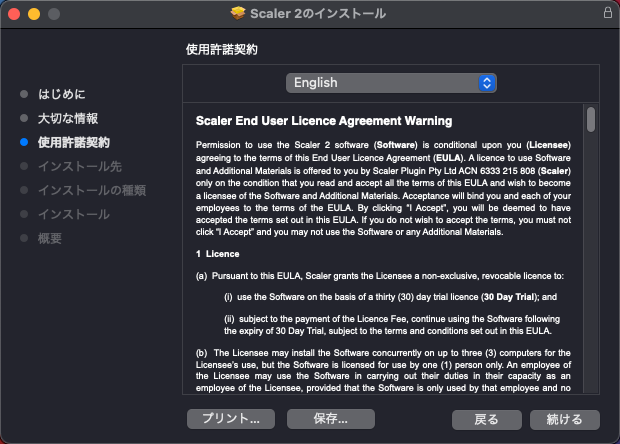
使用許諾契約書に同意するかどうかを聞いてきますので「agree」を押します。
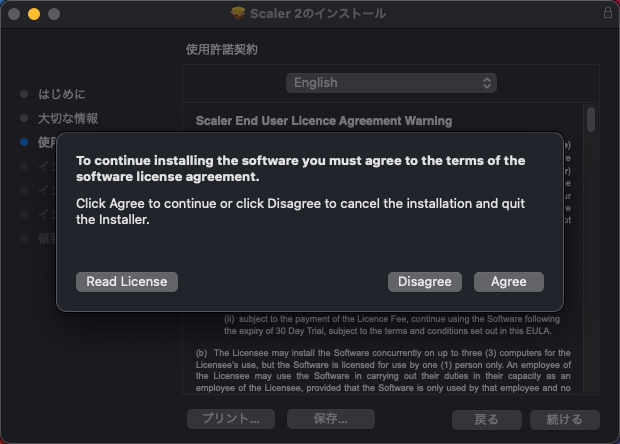
続いてインストール先を聞かれます。基本はそのままで「続ける」を押します。
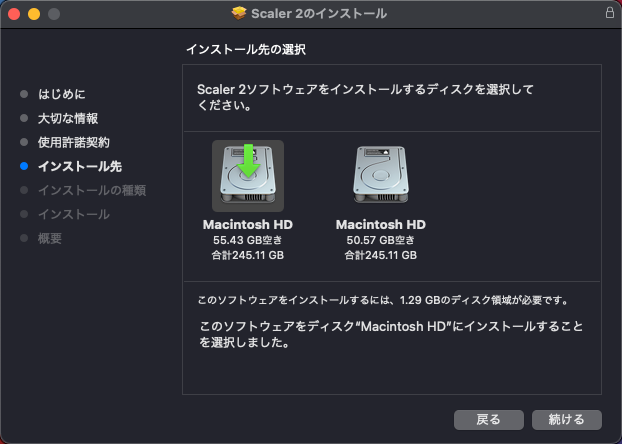
さらにインストールする項目が聞かれます。こちらもそのままで「続ける」をおしておきましょう。
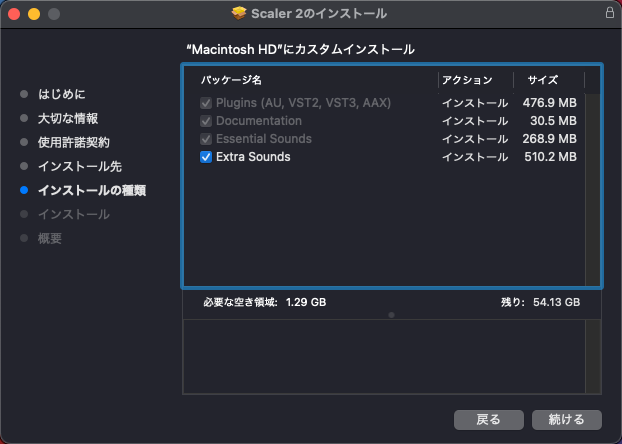
インストール先とインストールする項目が決まったらそのまま「インストール」を押しましょう。
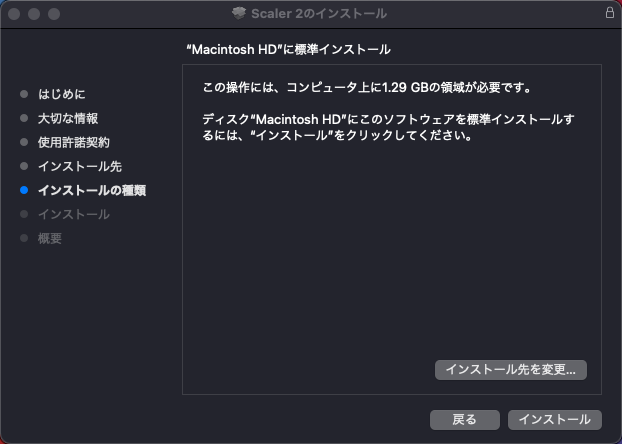
そうするとインストールが始まります。
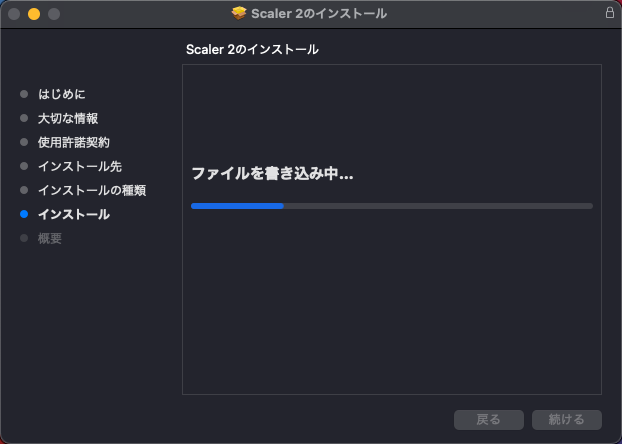
インストールが無事に成功すると「インストールが完了しました」と表示されますので、「閉じる」をクリックします。
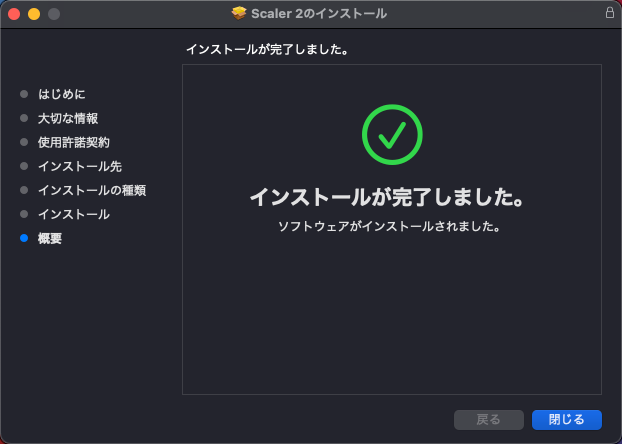
次の『scalerの起動』へ