作曲ラボ
KayMusic.Lab
作曲ラボ
KayMusic.Lab
ここでは「Safari」でのテキストのダウンロードや開封について見ていきます。
※ブラウザバージョン/OSバージョンにより見え方が異なることがありますのでご了承願います
既定では、テキストなどのファイルをダウンロードすると「ダウンロード」フォルダに保存されるようになっています。
ただ、いちいち「ダウンロード」フォルダへ行くのは面倒なので、「デスクトップ」に保存されるように設定しておきましょう。
「Safari」を立ち上げ、メニューバーの「Safari」から『設定』をクリックします。
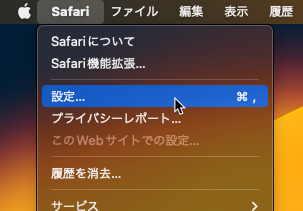
設定ダイアログの「一般」タブ内に、『ダウンロードしたファイルの保存先』という項目がありますのでこれをクリックし、「その他」に合わせます。
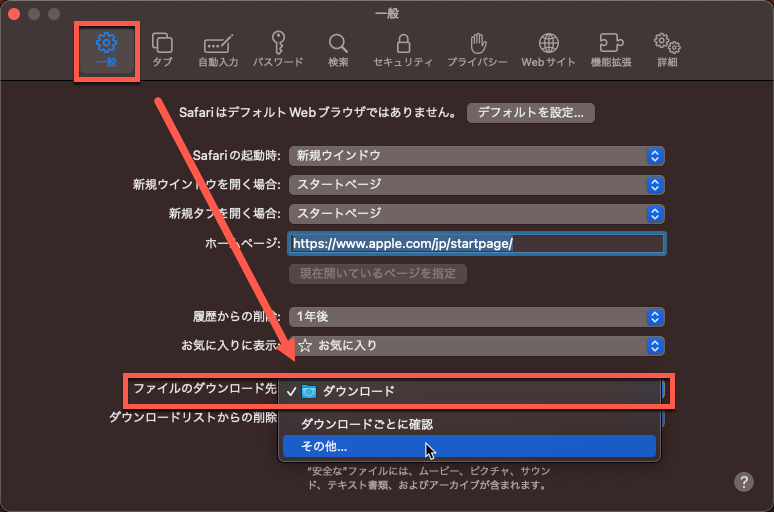
そうするとダウンロードするフォルダを指定できますので、左端の「デスクトップ」を指定し、右下にある「選択」をクリックします。
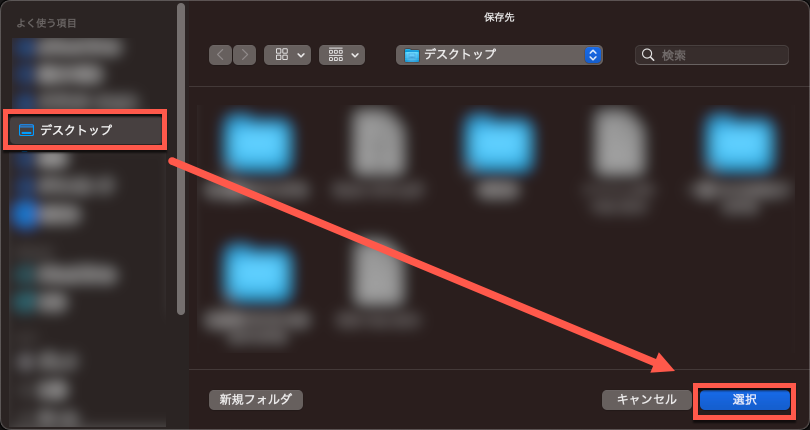
表示が「デスクトップ」に変わっていればOKです。
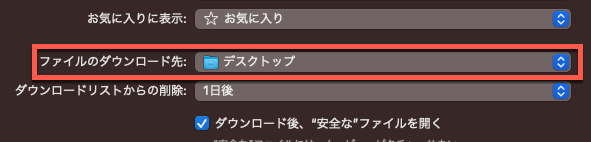
手順①が完了したら、あなたの生徒専用ページへお進みください。
テキストはほぼすべて6ケタの「パスワード」で管理されています。
パスワードは必ずテキストの右端に表示されています。
では、まずはパスワードをパソコンのシステム内にコピーします。
6ケタのパスワードをなぞるようにドラッグ(左クリックをおしたまま右へスライド)してください。
そうすると、下のように青い背景が付きます。
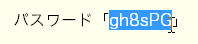
この状態になれば、青い背景の上で右クリックを押します。
そうすると「コピー」と表示されますので、「コピー」をクリックします。
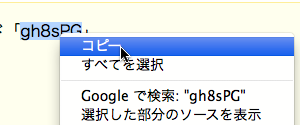
では、テキストをダウンロードします。
そのまま「ダウンロード」と書かれたところをクリックすれば、
自動的にパソコン内へダウンロードすることができます。
ダウンロード完了と同時にパスワード入力を促す画面が出てくることがあります。
その場合は、パスワード入力欄上で右クリックを押し「ペースト」を選択します。
そして「OK」を押せば開封できます。
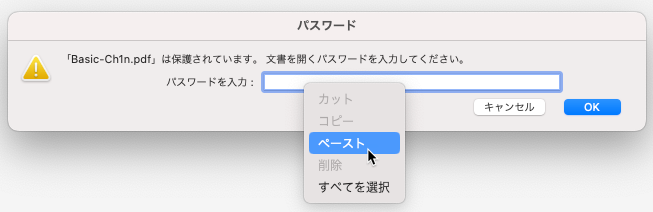
テキストがうまく開かない場合や白紙になっている場合は、ダウンロードしたファイルがAdobe Readerで開く設定がされていない場合があります。
ダウンロードしたファイル上で右クリックし、「情報を見る」を選択します。
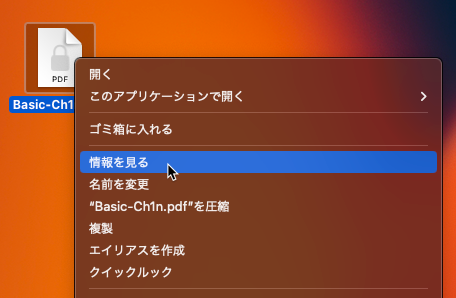
そして、「このアプリケーションで開く」欄を『Adobe Reader(Adobe Acrobat Reader)』に設定しておいてください。
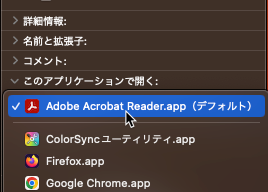
そして、次回からもpdfファイルを「Adobe Reader」で見るようにするため、すぐ下の「すべてを変更」もクリックします。
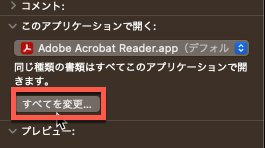
「同じ種類の書類はすべて〜〜〜」というダイアログが表示されましたら、「続ける」をクリックします。こうしておくと、以後PDFは「Adobe Reader」で開封されることになります。
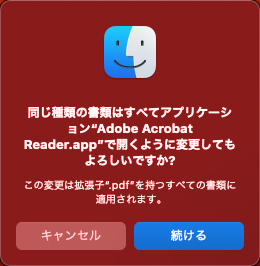
以上の手順でも閲覧できなければ、再度お手数ですが生徒専用ページ下部にある、
「ご質問・お問い合わせフォーム」からご連絡ください。
Copyright © 2024 作曲ラボ:Kay Music Laboratory All Rights Reserved.
掲載されているコンテンツ(文章、画像、動画、音声、PDFなど)の複製、転載、転写、転用等は固くお断りします。
powered by Quick Homepage Maker 7.6.1
based on PukiWiki 1.4.7 License is GPL. HAIK