Cubaseにはドラムフレーズ入力専用の「ドラムエディター」があります。
ここでは「ドラムエディター」の入力方法について見ていきましょう。
付属音源「Groove Agent SE」を立ち上げる
まずはドラム用のトラックを作成しましょう。ここではCubaseに付属する「Groove Agent SE」を使います。
「HALion Sonic」と同様、画面右側の「VSTインストゥルメント」から「Groove Agent SE」をドラッグして挿入します。

そうすると、「Groove Agent SE」のトラックが作成されます。
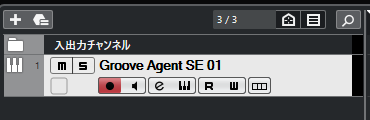
立ち上げた段階では音が出ませんので、音色を割り当てましょう。
まずはGroove Agent SEの左上にある「Kit 1」と書かれているところをクリックします。
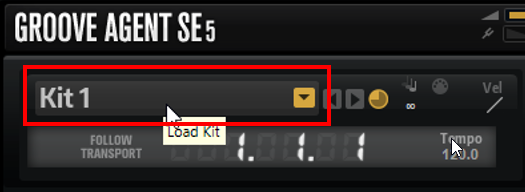
そうすると、Groove Agent SEに搭載されている音色一覧が表示されます。
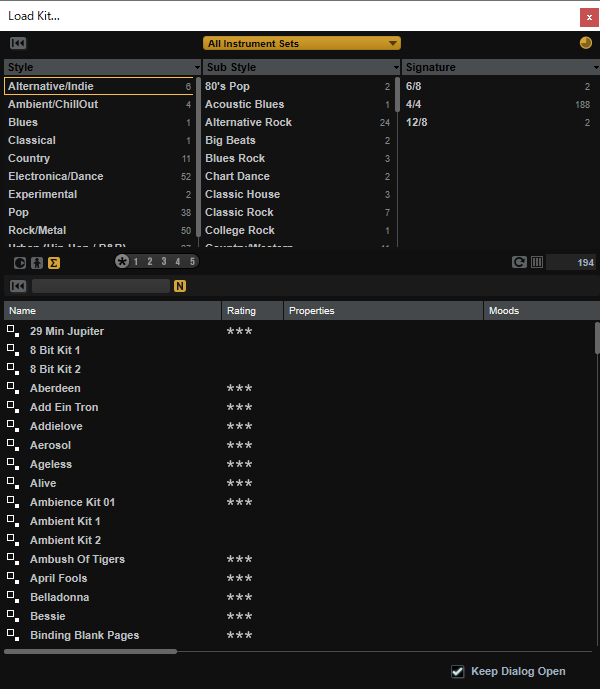
ここでは無難に「Pop」⇒「Pop/Rock」⇒「Pop Kit 1」を選びました。
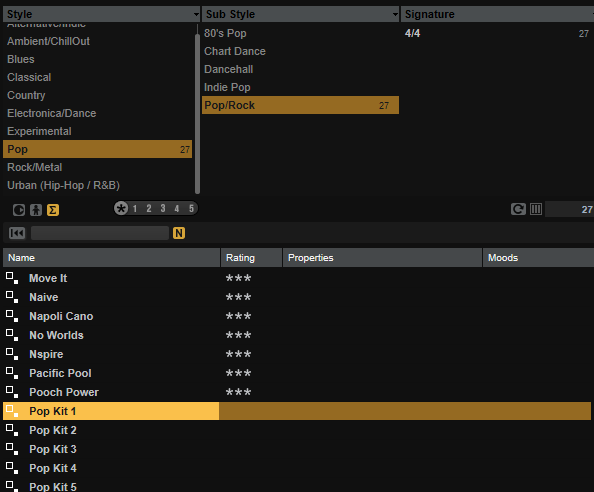
音色名(ここでは「Pop Kit 1」)をダブルクリックすると音色がセットされます。
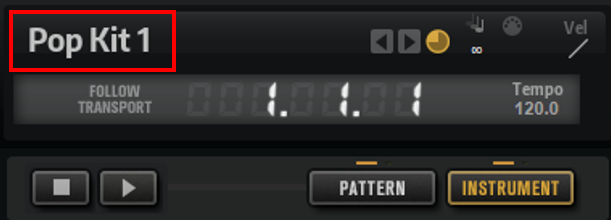
パッドをクリックして音が鳴るか確かめてみてください。
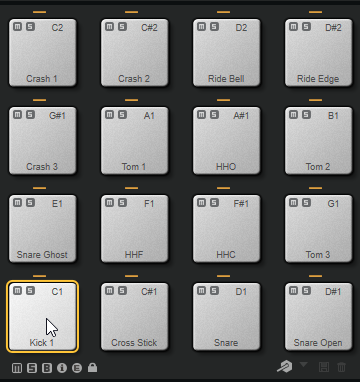
ドラムエディターを開く
音色がセットされましたので、今度はドラムエディターを開きましょう。
まずはイベントを配置しておきます。ここでは例として4小節分のイベントを配置しました。
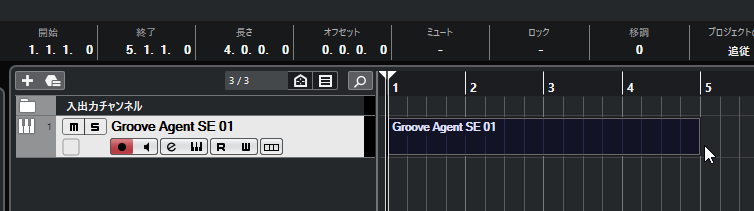
続いてメニューバーの「MIDI」から『ドラムエディターを開く』をクリックします。
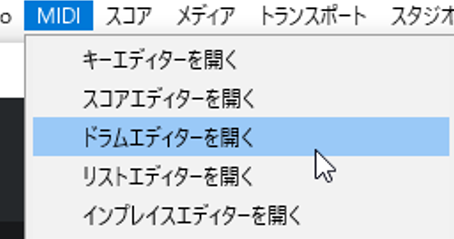
そうすると、「ドラムエディター」が表示されます。
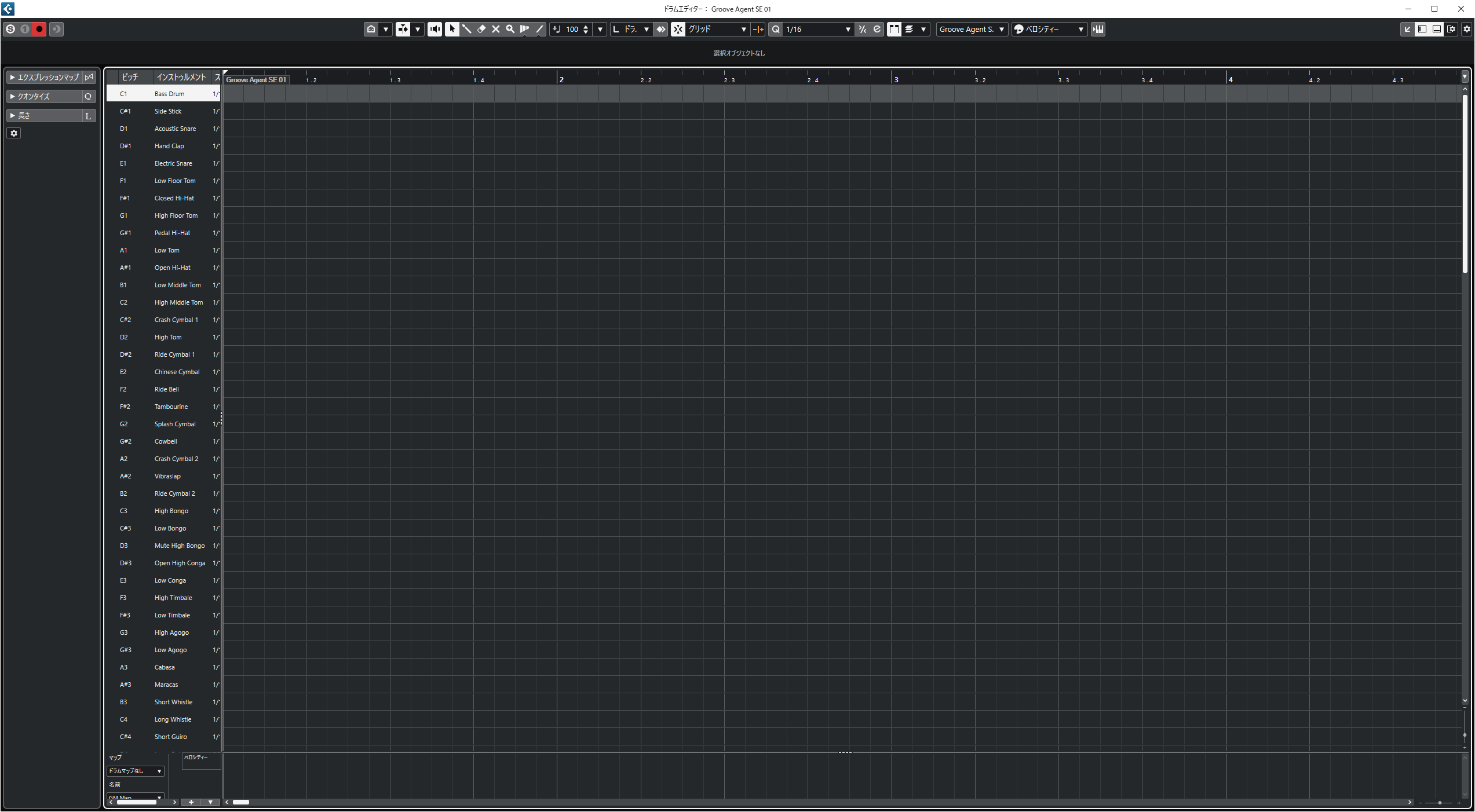
「ドラムエディター」と「キーエディター」の大きな違いは、画面左側にピアノの鍵盤ではなくドラムキット名が書かれているところです。
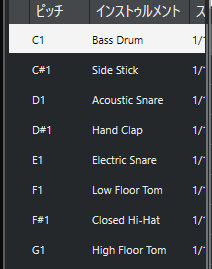
また、入力ツールも「鉛筆」ツールではなく、ドラムエディター専用の「ドラムスティック」ツールになります。
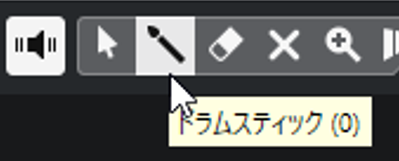
ドラムエディターを下ゾーンで開くには?
「ドラムエディターを開く」だとドラムエディターが画面全体に広がってイベントの確認ができません。
ですので、キーエディターのように下ゾーンで開いておくのがオススメです。
下ゾーンで開くには、ドラムエディターの右上にある「下ゾーンで開く」ボタンを選択します。
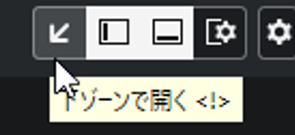
そうすると上下2分割で見ることができます。
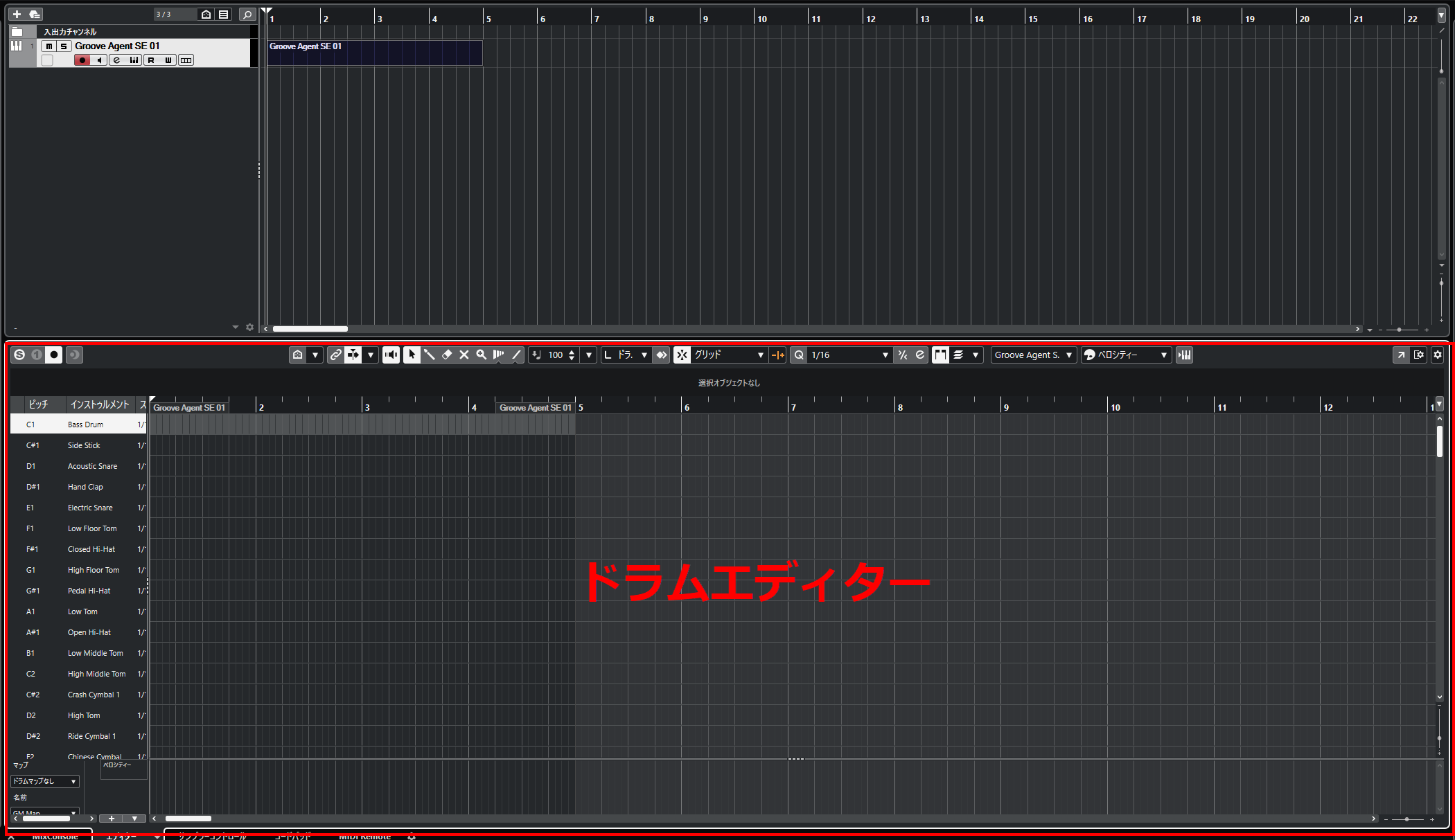
こちらでも縦軸と横軸の拡大率を調整をして、打ち込みやすい環境を整えておきましょう
ドラムエディターでのMIDI入力
では入力準備が整いましたので、「ドラムエディター」で打ち込んでいきましょう。
ドラムフレーズ入力
まずは「クオンタイズプリセット」を「1/16」にして、グリッド線の間隔を16分音符ごとにしておきます。
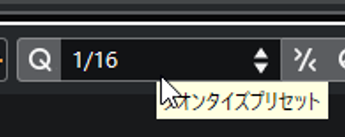
通常、ドラムは8分音符中心の8ビート、16分音符中心の16ビートが主流で、「1/16」にしておけばどちらでも対応が可能です。
線上を「ドラムスティック」ツールで打ち込んでいけば、MIDIノート(◆)が入力されていきます。
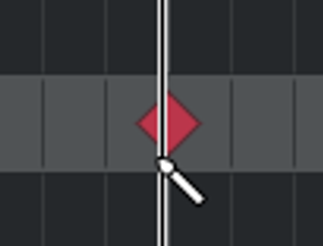
ということで、次のような基本的な8ビートを打ち込んでみました。
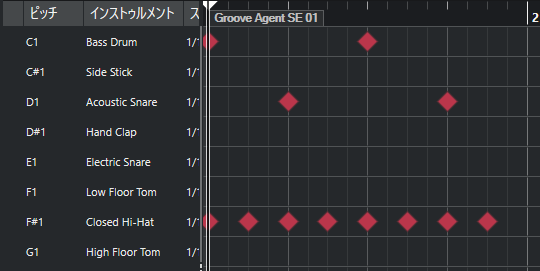
ちなみに、「ドラムスティック」ツールの状態でドラッグしていくと、連続的にMIDIノートが入力されます。
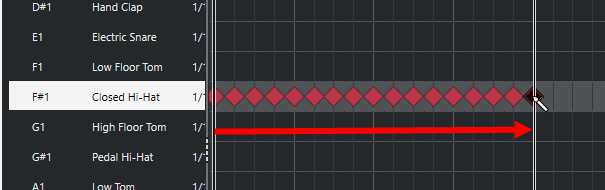
MIDIノートの移動
打ち込んだ音を移動させたい場合は、キーエディターやスコアエディターと同様、「オブジェクトの選択」ツールで打ち込んだMIDIノートを左右上下にドラッグすれば移動します。
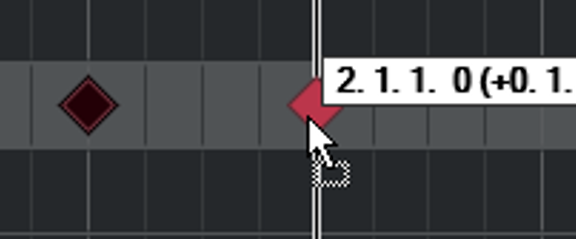
MIDIノートの複製
複製も他のエディターと同様、「Alt (Macならoption)」キーを押しながらドラッグすると可能です。
まずは「オブジェクトの選択」ツールで複製したMIDIノートを選択します。複数ある場合はドラッグして囲みます。
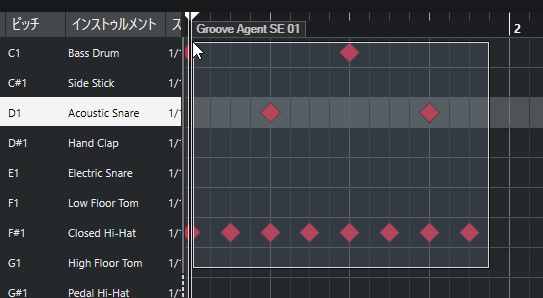
そして、どのMIDIノートでも構いませんので左クリックを押したまま、「Alt (option)」キーを押しながらドラッグします。そうすると同じものが複製されます。
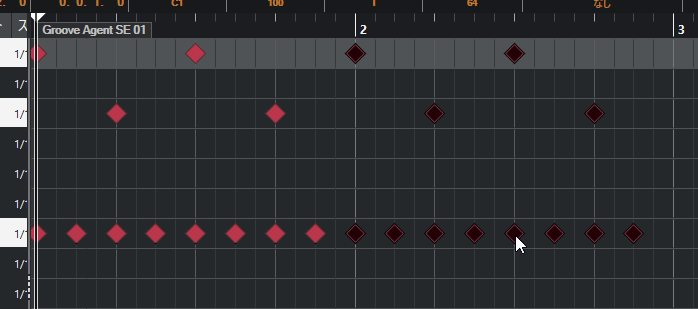
ドラムフレーズは1小節ごとに変わるものではありませんので、この複製がかなり活躍します
MIDIノートの削除
MIDIノートの削除は「ドラムスティック」ツールのまま、打ち込んだMIDIノートをクリックするだけです。
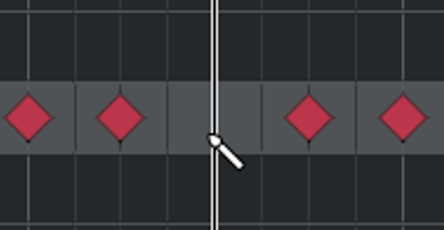
広範囲に削除したい場合は、「オブジェクトの選択」ツールで削除したいMIDIノートを選択し、「Delete」キーを押します。
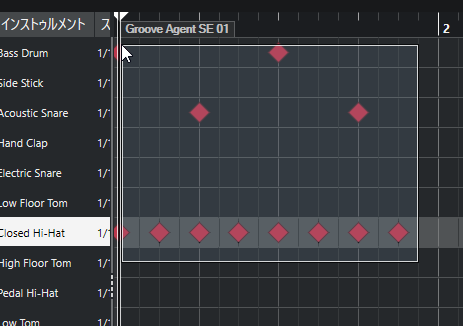
ベロシティ調整
ドラムはとても繊細なパートです。通常の状態では機械的で、ほとんどリアルな感じに聴こえません。リアル感を出すためには「ベロシティ」の調整が不可欠です。
「ベロシティ」というのは、『音の強さ』を意味します。
ドラムフレーズは、この強さの違い(強弱)を出すことによって、よりリアルなものになっていきます。
この「ベロシティ」を調整するには、「ドラムエディター」の下部にある『ベロシティ』コントローラーで可能です。
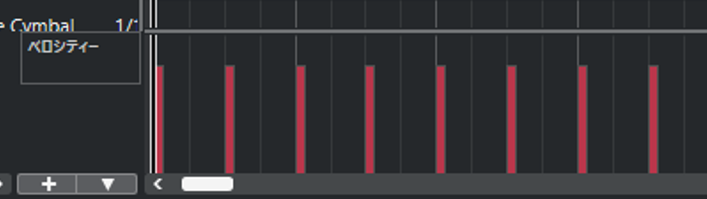
この赤の縦線が音の強さを表しています。
ドラムキットの中でも一番ベロシティに注意しなければならないのが「ハイハット」です。
ここでは「ハイハット」のベロシティ調整についてみていきます。
まずは、キット名の「Closed Hi-Hat」をクリックします。そうすると、「ハイハット」がすべて選択された状態になります。
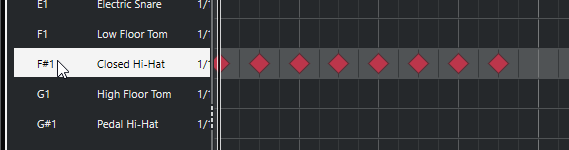
そして、ベロシティで強弱をつけます。
ベロシティのところへマウスカーソルを持って行くと、自動的に「鉛筆」ツールに切り替わります。
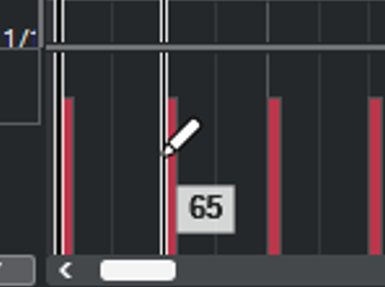
上からなぞるように、ベロシティの縦線をクリックしていきます。
次のように強弱をつければ、よりリアルなドラムフレーズになります。
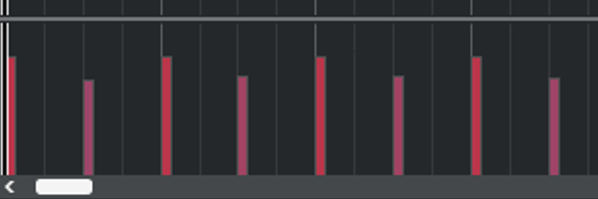
もっとリアルなものを目指すなら、「バスドラム」や「スネア」も微妙に変えていきます。
【Cubase使い方講座】
(MIDI 基礎編)
- MIDI入力のための準備
- キーエディターでのMIDI入力
- スコアエディターでのMIDI入力
- ドラムエディターでのMIDI入力 (このページ)






