まずは初めてCubaseを使われる方のために、Cubaseのインストール方法から見ていきます。
Cubaseを使用するためには次の手順が必要になります。
- Steinberg Download Assistantのダウンロード
- Steinberg Download Assistantのインストール
- ダウンロードアクセスコードの登録
- Cubaseのインストール
- 付属音源・ループ素材のインストール
それでは順番に見ていきましょう。
ここでは例として「Cubase 13 PRO」で見ていきます。
Steinberg Download Assistantのダウンロード
Cubaseをインストールする前に、「Steinberg Download Assistant」というソフトをインストールする必要があります。
「Steinberg Download Assistant」はコチラからダウンロードできます。
「Steinberg Download Assistant」では、Cubase本体や付属音源、アップデートのインストールなど一元的に管理しています。
Mac版とWindows版がありますので、ご利用の環境に合ったOSのものをダウンロードしてください。
Steinberg Download Assistantのインストール
それでは実際に「Steinberg Download Assistant」をインストールしていきましょう。
Windows版とMac版でそれぞれ流れを見ていきます。
Windows版
「Steinberg Download Assistant」のインストーラーをダブルクリックするとインストール作業が開始します。

「Steinberg Download Assistantのインストールへようこそ。」という画面が出てきますので、そのまま「次へ」をクリックします。
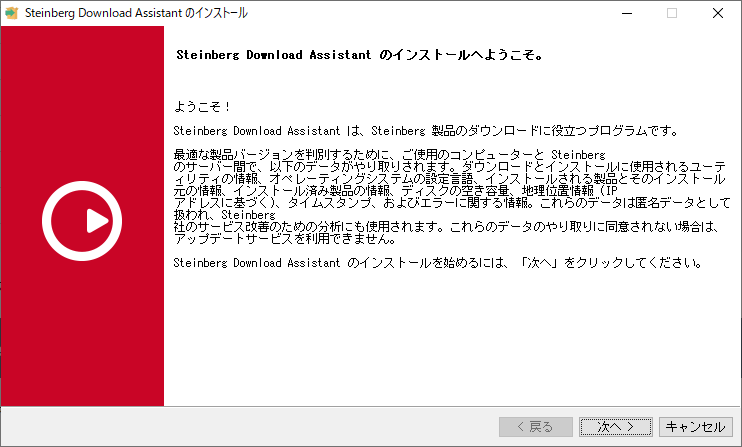
続いて「使用許諾契約」という画面が出てきます。内容に同意できれば「同意します」を選択し、「インストール」をクリックします。
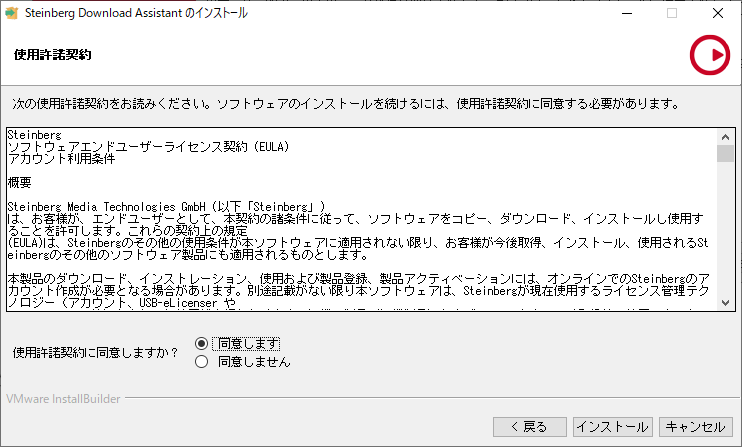
そうするとインストールが開始します。
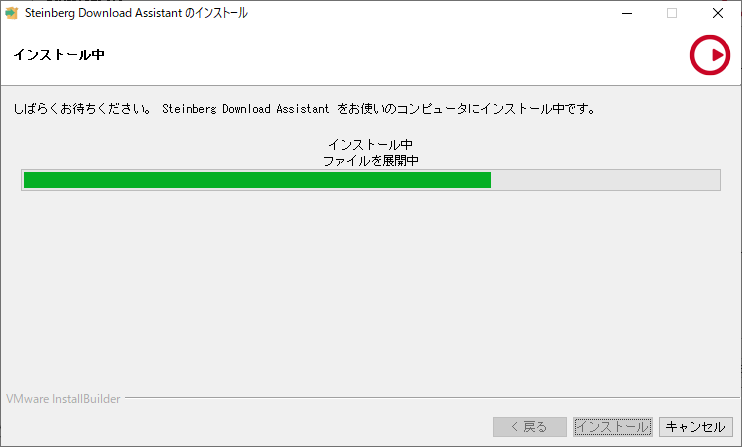
次のように、「Steinberg Download Assistantは正常にインストールされました」と出たら終了です。そのまま「OK」を押しておきましょう。
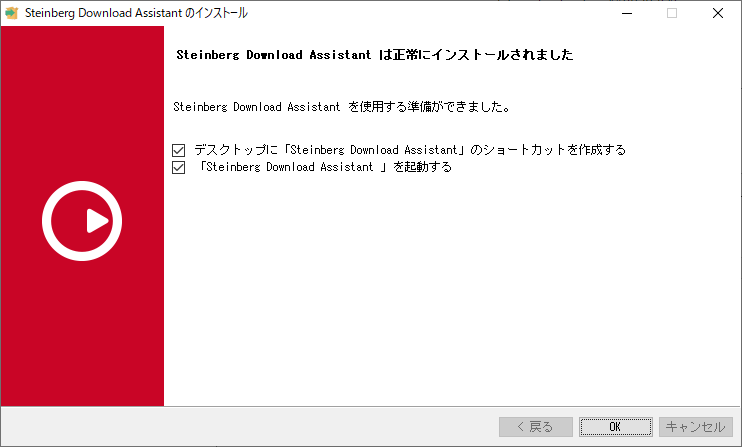
そうすると「Steinberg Download Assistant」が自動的に起動します。
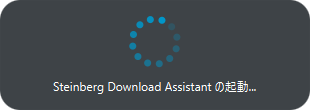
起動したら「ログイン」を求められますので、「ログイン」を押します。
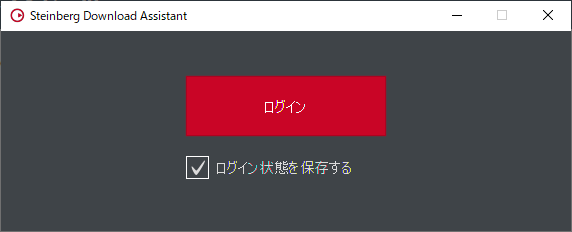
そうすると、My Steinbergへのログインページが表示されます。
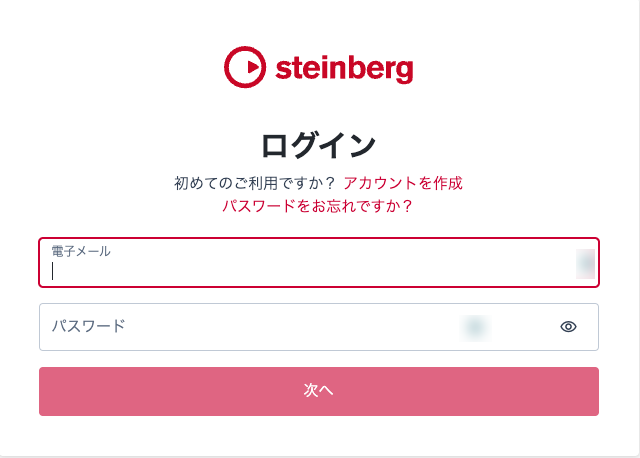
メールアドレスとパスワードでログインしましょう。
My Steinbergのアカウントがない場合は、上記画面の「アカウントを作成」からアカウントを作成してください
初回起動時はブラウザが起動して、下図のように「Steinberg Download Assistantを認証してください」という画面が表示されます。そのまま「Steinberg Download Assistant.exeを開く」を押してください。
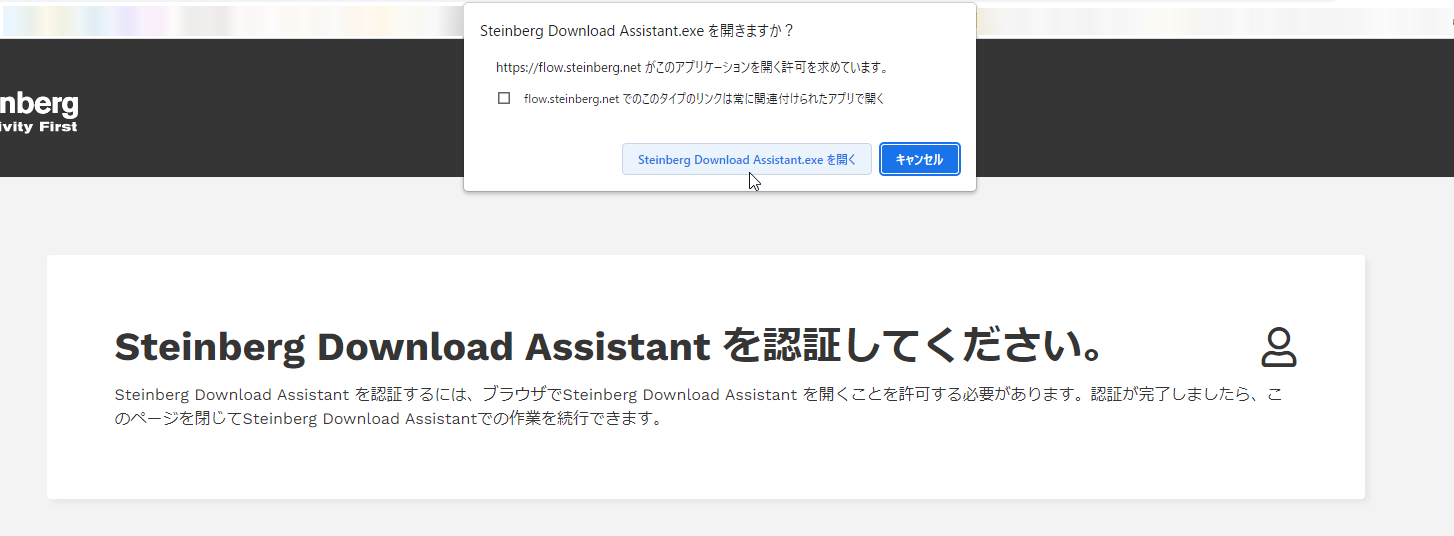
下図のような画面が出てきたらOKです。
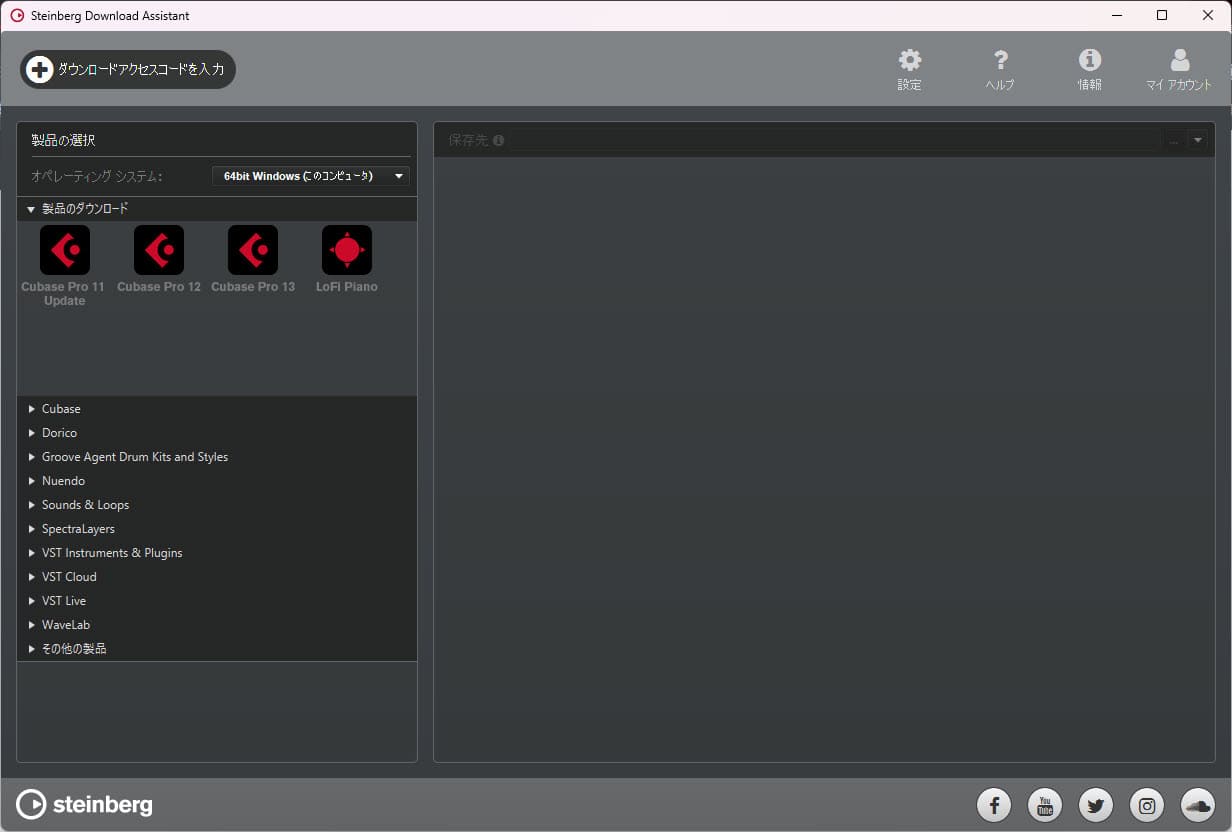
Mac版
まずはダウンロードした「Steinberg Download Assistant」を起動し、セットアップファイルをダブルクリックします。
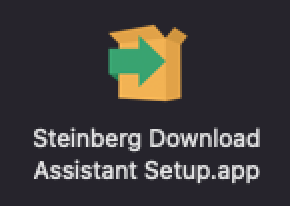
「開いてもよろしいですか?」と聞かれたら気にせず『開く』をクリックします。
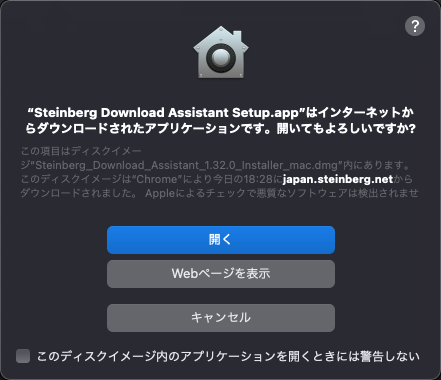
そうするとセットアップファイルが起動します。

「Steinberg Download Assistantのインストールへようこそ」と表示されたら「次へ」をクリックします。
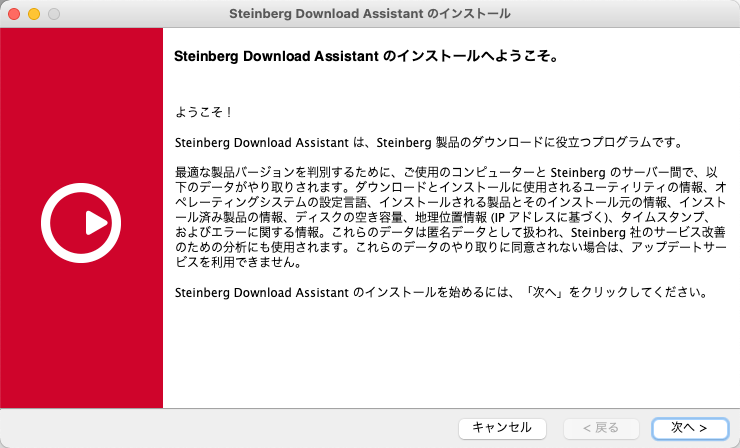
「使用許諾契約」の画面が出てきたら、「同意する」を選択して『インストール』をクリックします。
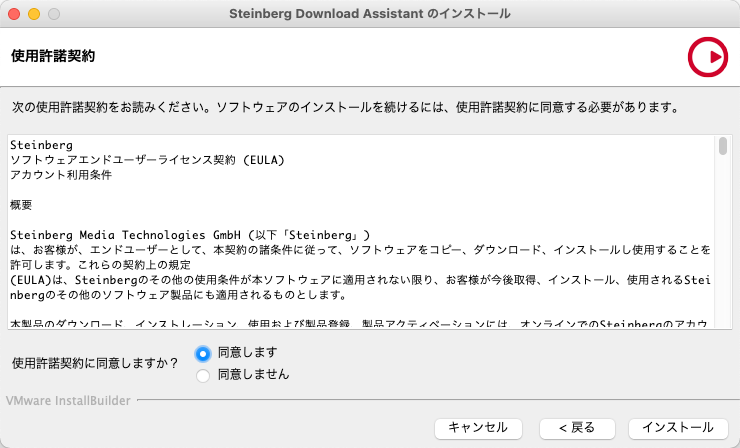
そうすると、「Steinberg Download Assistant」のインストールが開始されます。
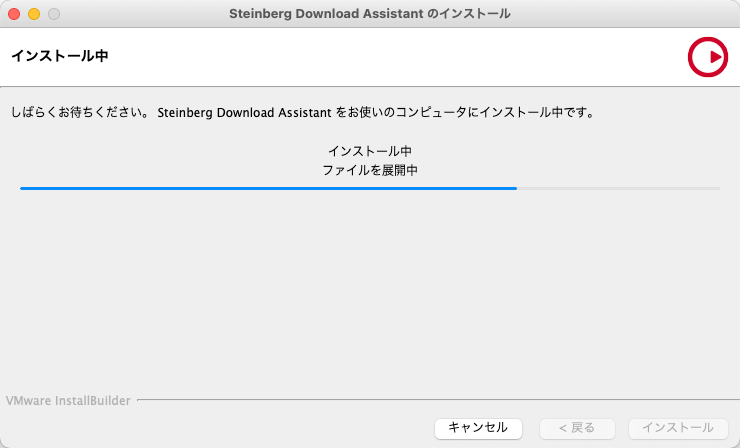
無事にインストールされたら下図のように、「Steinberg Download Assistantは正常にインストールされました」と表示されます。
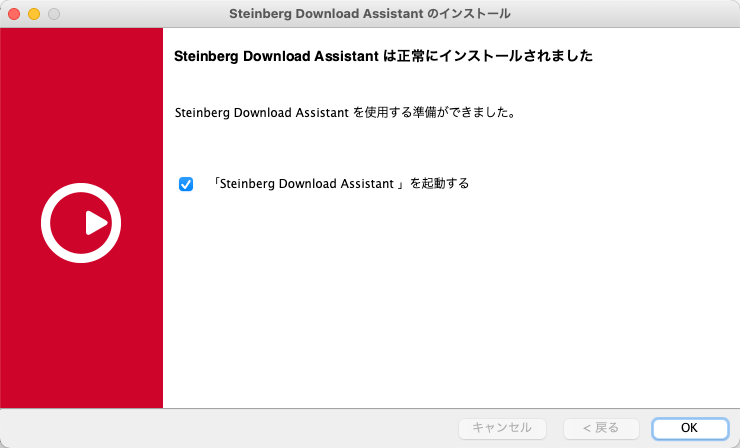
「Steinberg Download Assistantを起動する」にチェックを入れた状態で「OK」を押してみましょう。「Steinberg Download Assistant」が起動します。
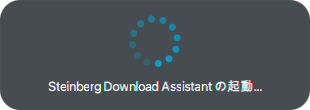
そうすると、My Steinbergへのログインページが表示されます。
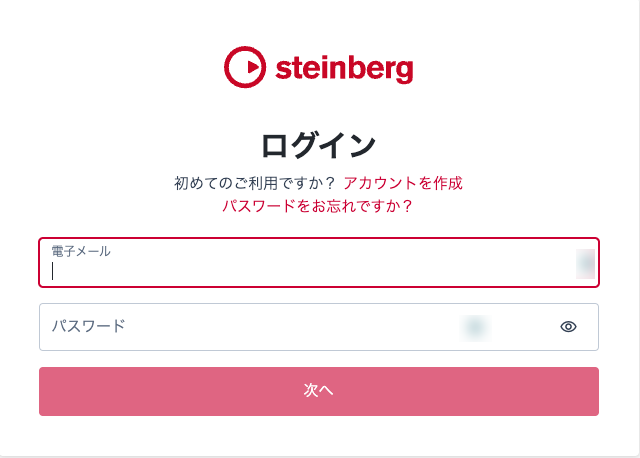
メールアドレスとパスワードでログインしましょう。
My Steinbergのアカウントがない場合は、上記画面の「アカウントを作成」からアカウントを作成してください
初回起動時はブラウザが起動して、下図のように「Steinberg Download Assistantを認証してください」という画面が表示されます。そのまま「Steinberg Download Assistant.exeを開く」を押してください。
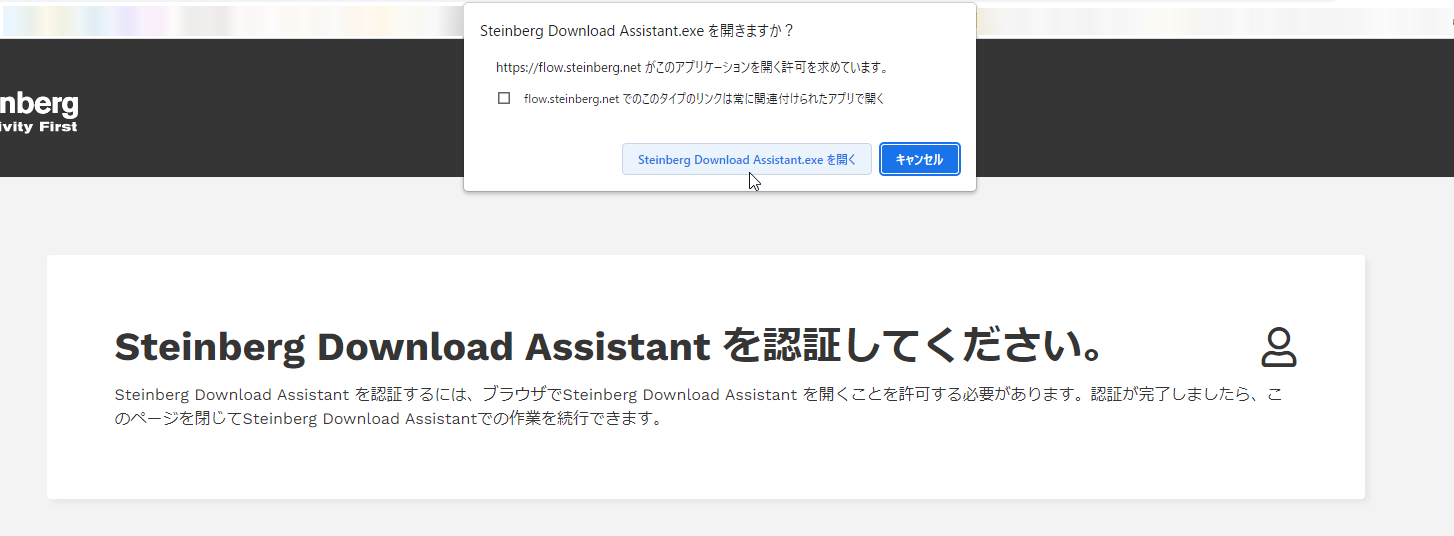
下図のような画面が表示されたら「Steinberg Download Assistant」のインストールは無事成功です。
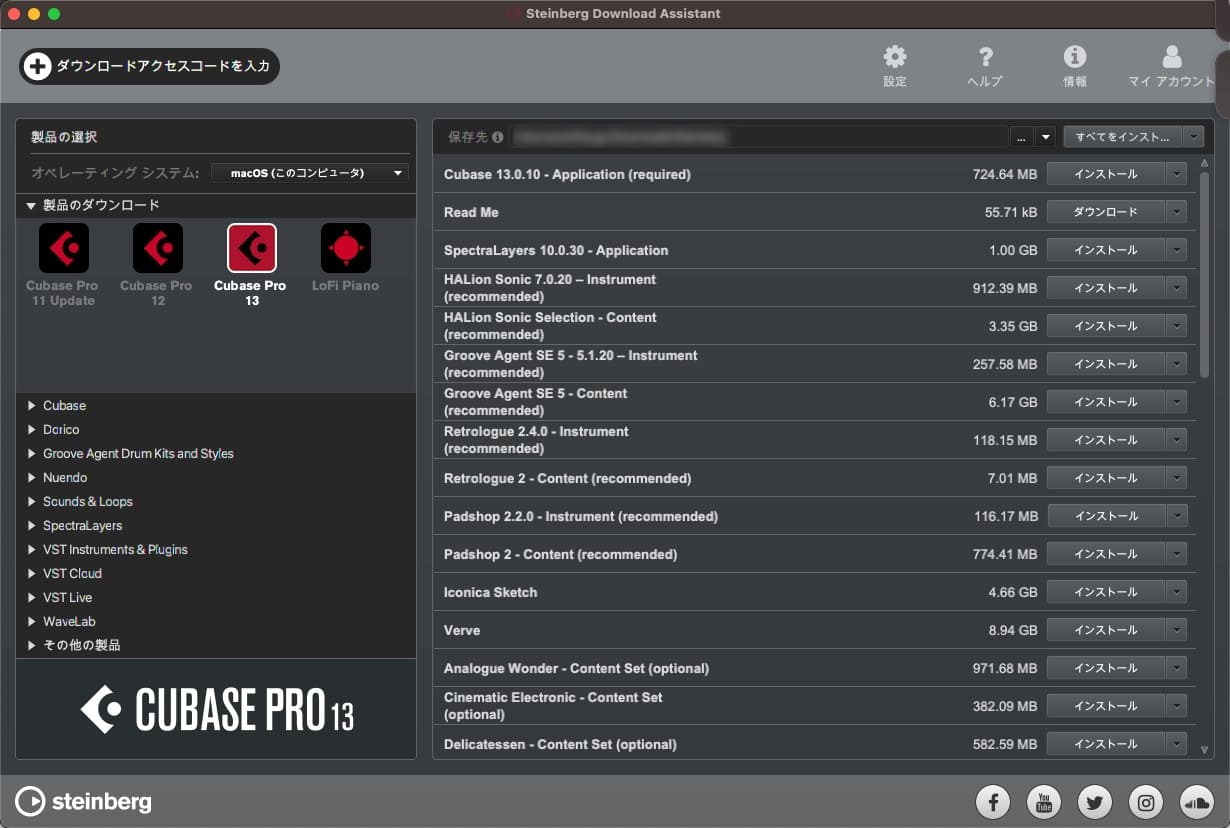
ダウンロードアクセスコードの登録
それではCubaseをインストールしてみましょう。
ただその前に、購入したCubaseの「ダウンロードアクセスコード」を登録しなければなりません。
※「ダウンロードアクセスコード」は購入時のパッケージ内に付属していたり、メール等で送られているはずです
Steinberg Download Assistant左上にある「ダウンロードアクセスコードを入力」をクリックします。
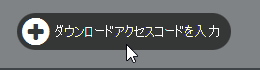
出てきた画面にダウンロードアクセスコードを入力します。
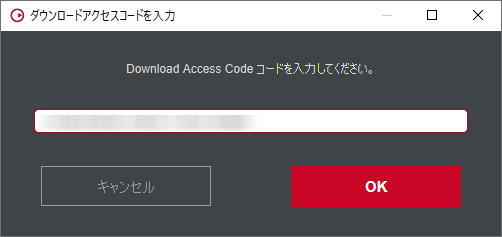
無事に登録されると、下図のような画面が表示されます。
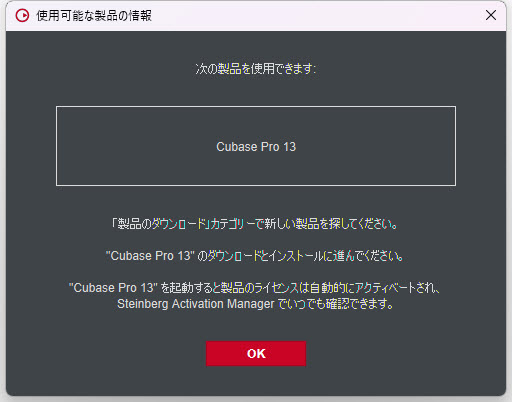
そうすると、「製品のダウンロード」のところに購入したCubaseが表示されます。
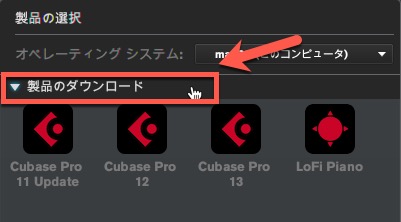
ここからCubaseをインストールしていきましょう。
Cubaseのインストール
それではCubaseのインストールの準備が整いましたので、インストールしていきましょう。
ここでもWindows版とMac版で見ていきます。
Windows版
「製品のダウンロード」内のCubaseを選択すると、次のようにインストールできる項目がすべて表示されます。
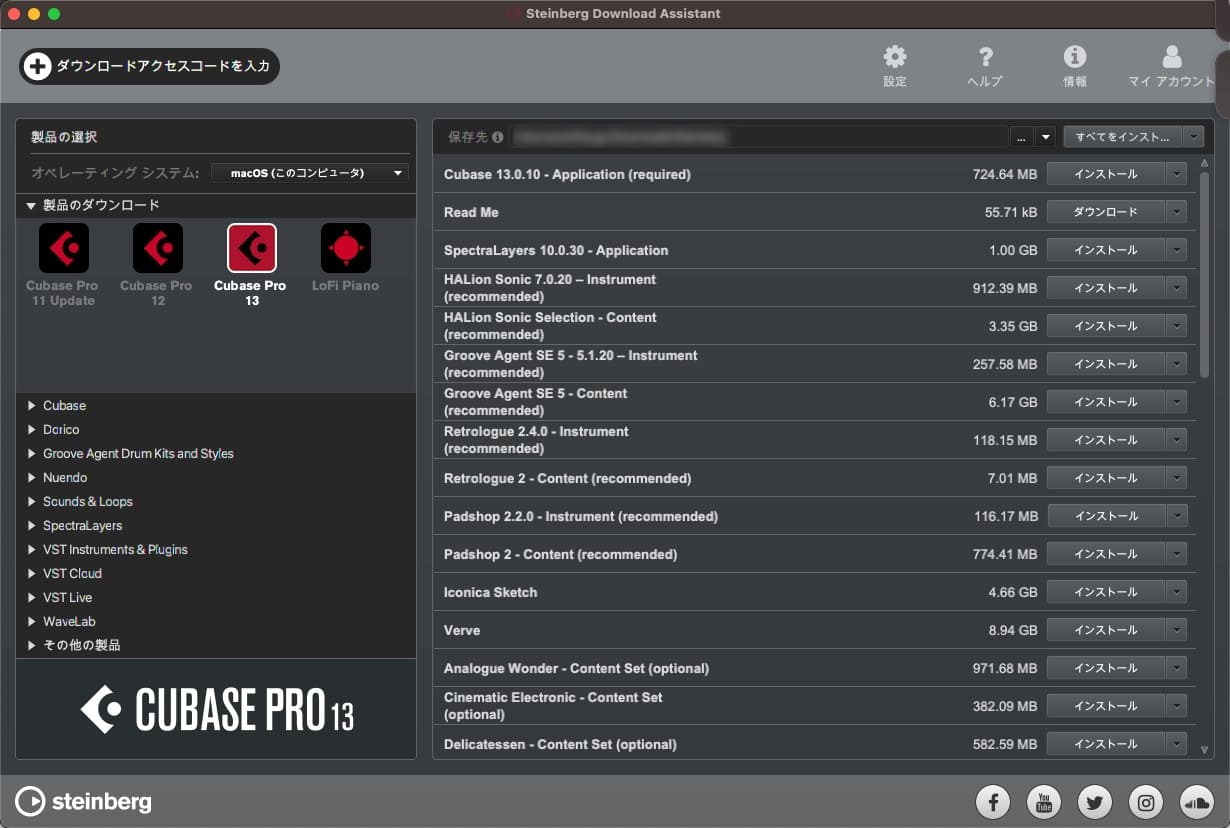
この中で、Cubase本体は一番上に表示されているものです。

ではこの「インストール」ボタンを押してインストールしてみましょう。
まずはソフト(データ)のダウンロードが始まります。

ソフトのダウンロードが終わると次はソフトのインストールに入ります。インストール完了までそのまま待つだけで構いません。
Mac版
「製品のダウンロード」内のCubaseを選択すると、次のようにインストールできる項目がすべて表示されます。
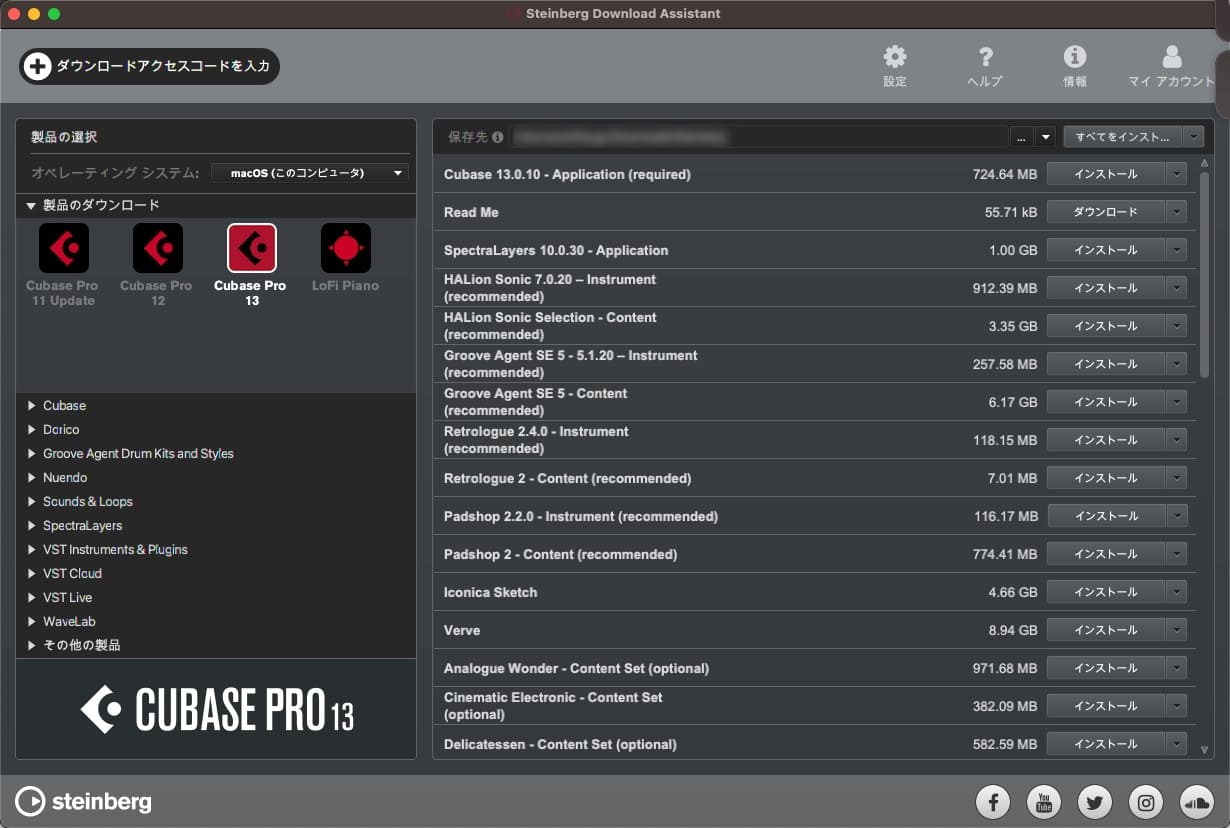
この中で、Cubase本体は一番上に表示されているものです。

ではこの「インストール」ボタンを押してインストールしてみましょう。
まずはソフト(データ)のダウンロードが始まります。

そのままダウンロード完了まで待っていると、自動的にCubaseのインストールが始まります。
下図のように緑の帯のところにチェックマークが表示されたらインストール完了です。

付属音源・ループ素材のインストール
Cubaseにはすぐに作曲作業ができるように、音源(バーチャル楽器)やループ素材(作曲に使える音声素材集)が付属しています。
これらの音源やループ素材もSteinberg Download Assistantからインストールしていきます。
先程の「Cubase」本体以外に表示されているものが音源やループ素材になっています。
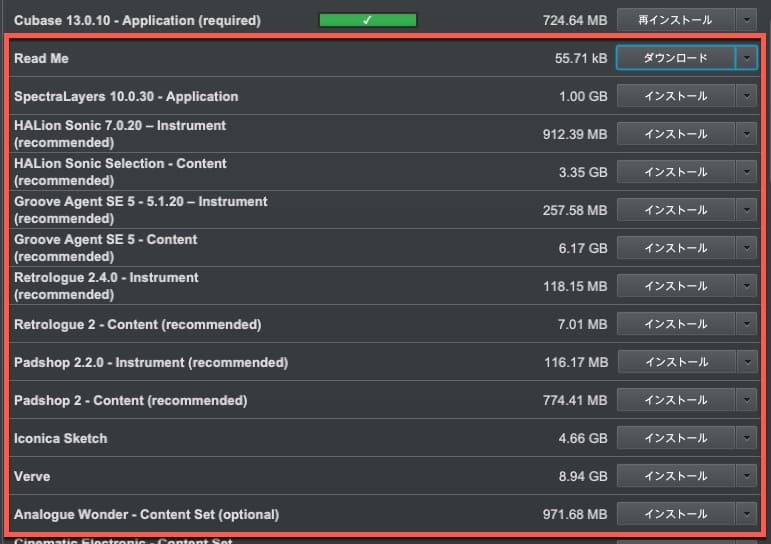
購入したCubaseのモデルによってインストールできる内容が異なります
Cubaseのインストールと同様に、左側の「インストール」ボタンを押すだけです。
ここでは例として「HALion Sonic 7」をインストールしてみましょう。まずは「HALion Sonic 7」の『Instrument』と書かれている方をインストールしてみます。

そうすると、まずはインストーラーのダウンロードが始まります。しばらくするとインストールが始まり、そのまま待つだけです。

では今度は「Content」と書かれている方をインストールしてみましょう。方法は同じで、「インストール」を押すだけです。
そのまま待つだけでインストール作業も完了します。

同じ要領で他の音源やループ素材もインストールしていけばよいのですが、お使いのパソコンにある程度の空き容量があるなら一つ一つインストールボタンを押していくのではなく、右上の「すべてをインストール」ボタンだけでも構いません。
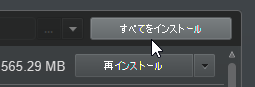
以上まで終わればCubaseのインストール作業は終了です。お疲れ様でした!







