『GarageBand使い方講座 (Logic Pro対応版)』トップ
ここではMIDIキーボードを使ったMIDI入力についてみていきましょう。
鍵盤楽器が使える方はマウスでポチポチするよりも、こちらの方が楽かもしれません。
このページは次のような方にオススメです。
このような方にオススメ
- MIDIキーボードを使って音を入力したい
- 伴奏を流しながらリアルタイムで音を入力したい
- メトロノーム機能を使いたい
- 入力された音のズレを調整したい
リアルタイムレコーディング
実際の楽器演奏と同じように、伴奏に合わせてリアルタイムでMIDIレコーディングする方法から見ていきましょう。
まずはMIDIキーボードを接続した状態で、プロジェクトを立ち上げ、入力したい音色を割り当てたトラックを用意します。
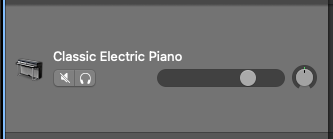
GarageBand / Logic Proでは特に接続設定をしなくても、自動的にMIDIキーボードとソフトが接続されます
MIDIキーボードを押したときにボリュームスライダーのところが反応していると、このトラックとうまく接続されていることがわかります。
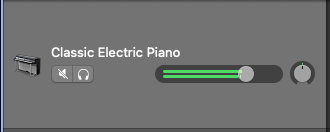
そして、画面上の録音マーク「〇」をクリックすると録音が開始されます。
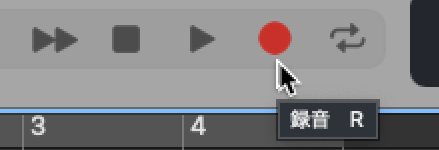
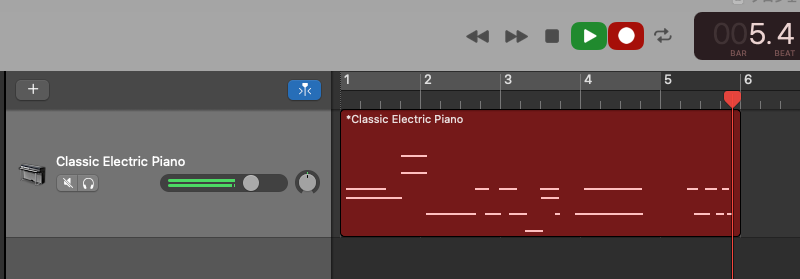
録音を停止したい場合は、再び画面下の録音マークをクリックするか、スペースキーを押すと止まります。
レコーディングに役立つ機能
メトロノーム機能
レコーディング時ではドラムトラック等でタイミングをとればよいのですが、弾き語りのようなそのトラックのみで録音するような場合は「メトロノーム」機能を活用しましょう。
メトロノームを有効にするには、画面上のメトロノームのマークを点灯させます。
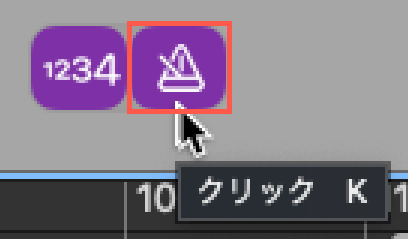
レコーディングが開始する前に何小節分かカウントする「プリカウント」機能を使うと、録音開始の際に慌てなくて済みます。
プリカウント機能を有効にするには、メトロノームマークの左側にある「1234」というマークを点灯させます。
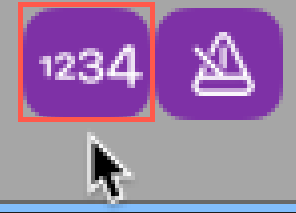
プリカウント機能が有効になっていると、1小節カウントしてから録音が開始するようになります。
ちなみに、メニューバーの「録音」から『カウントイン』をたどると、2小節に延ばすこともできます。
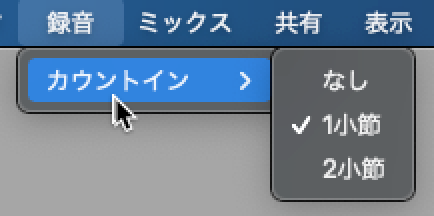
クオンタイズ設定
メトロノームの音にあわせて演奏しているつもりでも、下図のように微妙にグリッド線とタイミングがずれてしまうことがあります。
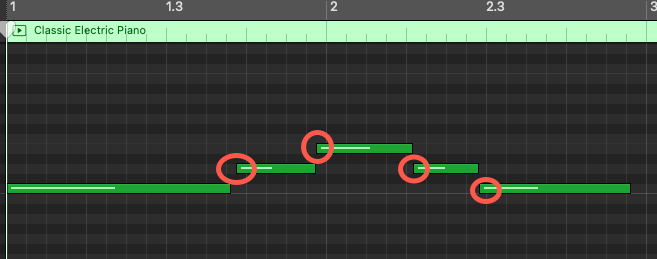
GarageBand / Logic Proには「クオンタイズ」という、入力したMIDIノートのタイミング補正機能があります。
クオンタイズはピアノロール画面左側にある「タイムクオンタイズ」というところから可能です。
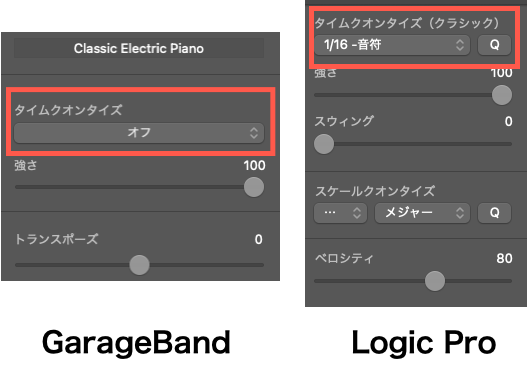
タイムクオンタイズの下の部分をクリックして、どのグリッド線に沿わせてクオンタイズさせるかを決めます。
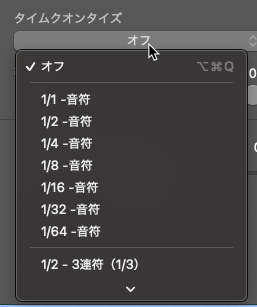
例えば「1/8 -音符」なら、最も近い8分のグリッド線(1小節を8分音符で刻んだ線)に沿って補正されます。
「1/16 -音符」なら、最も近い16分のグリッド線(1小節を16分音符で刻んだ線)に沿って補正されます。
ここでは「1/16 -音符」にしてクオンタイズをかけてみましょう。
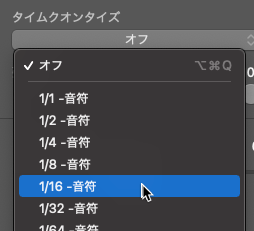
そうすると先ほど微妙にグリッド線からずれていた音がすべて16分グリッドに沿ってタイミングが補正されます。
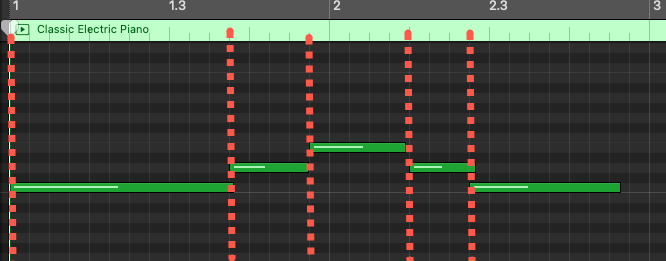
一番近いグリッド線なので、想定していたところより前にずれていたり、後ろにずれていたりするので、正しい位置か確認しておいたほうが良いです
ちなみに、全体的にクオンタイズをかけるのではなく、一部の音のみクオンタイズをかけたい場合は、クオンタイズをかけたい音だけを選択してから、タイムクオンタイズを設定するようにしましょう。
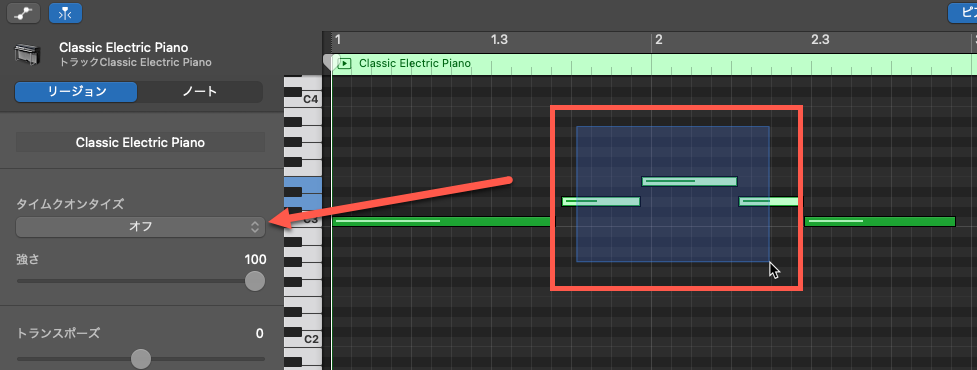
ステップ・インプット・キーボード(Logic Proのみ)
リアルタイムで録音するのが苦手な場合は、あらかじめ音符を指定して入力できる「ステップ・インプット・キーボード」という機能もあります。ただしこちらはLogic Proのみの機能になっています。
「ステップ・インプット・キーボード」機能を有効にするには、メニューバーの「ウインドウ」から『ステップ・インプット・キーボードを表示』をクリックします。
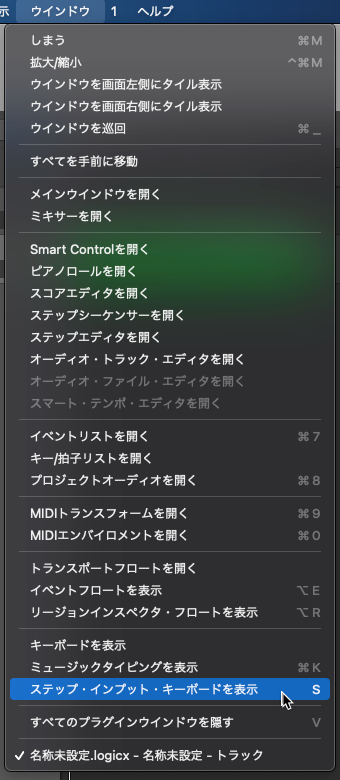
そうすると、「ステップ・インプット・キーボード」が表示されます。
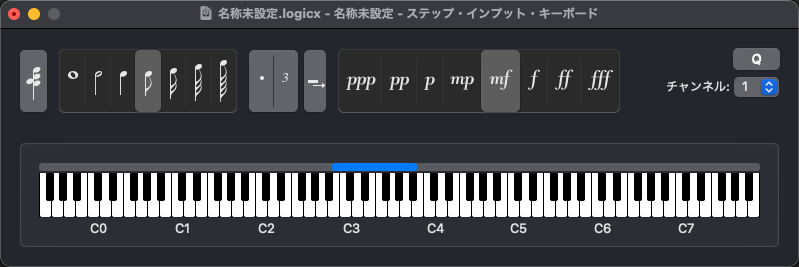
まずは入力する音価(音符の長さ)を、左上のところから選択します。
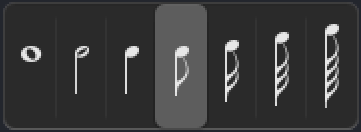
また、音符の右隣で「付点音符」「連符」「サスティン付きノート(ピアノのサスティンペダルを踏んだ状態)」も加えることができます。
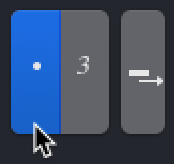
ここでは例として8分音符に設定してMIDIキーボードで打ち込んでみます。そうすると、8分音符は固定で、押した鍵盤に沿って音が入力されていきます。
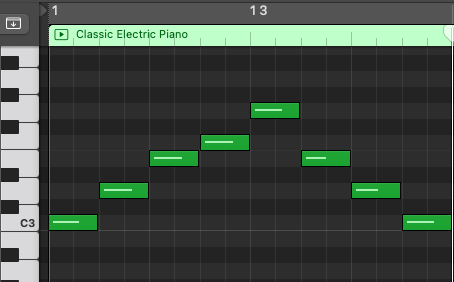
音が入力されない場合
MIDIキーボードの鍵盤を押しても音が入力されない場合は、ピアノロールビュー上部にある「MIDI入力」ボタンを点灯させておいてください。
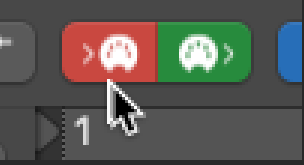
MIDIキーボードをお持ちでない方は、「ステップ・インプット・キーボード」に表示されているキーボード画面からでも入力できますので、そちらをお使いください。

その他、強弱記号でベロシティ(音の強さ)を変えることができます。
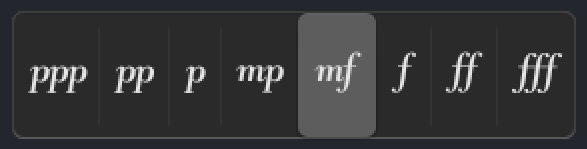
また、画面左端の「コードモード」をオンにすると、再生ヘッドが次のステップに進まず、同じ場所を保ったまま入力できるようになります。
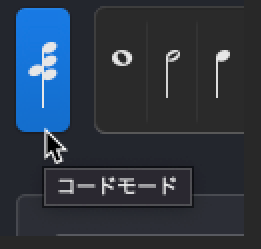
例えばコード「C」を打ち込みたい場合、「ドミソ」をまとめて打たなくても、「ド」→「ミ」→「ソ」と別々に打ち込んでもコードとして入力できるようになります。
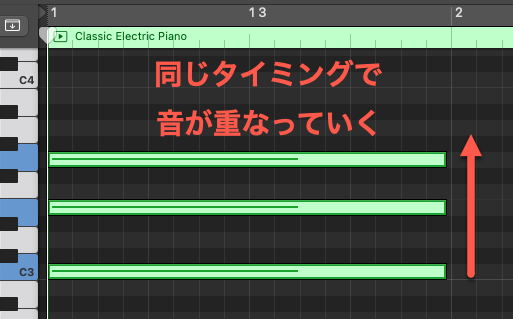
ただし、MIDIキーボードではコードモードが有効にならず、「ステップ・インプット・キーボード」に表示されているキーボード画面からでないとコードモードが有効になりません。
【GarageBand使い方講座 (MIDI操作編)】
- MIDI入力のための準備
- ピアノロールエディタでのMIDI入力
- スコアエディタでのMIDI入力
- MIDIレコーディング (このページ)






