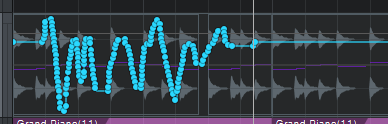ここではソング全体に関する設定の中で、ボリュームの調節方法について見ていきます。
ボリュームの調節
ボリュームは各トラックごとと、ソング全体のマスターボリュームがあります。
それぞれ分けて見ていきます。
各トラックのボリュームの調節
各トラックの音量の調節は、トラック名が書かれている下のところから可能です。
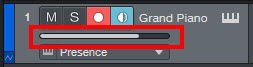
ただし全体を俯瞰して調節した方が何かと便利です。その場合はコンソール画面から行います。
コンソール画面は、画面右下の「ミックス」をクリックすると表示されます。
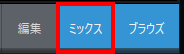
そうすると、すべてのトラックをまとめてみることができます。
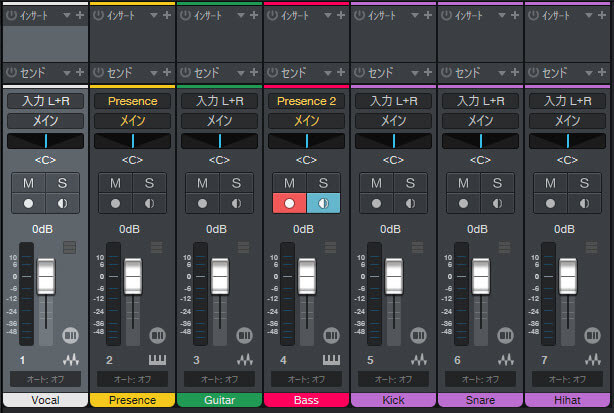
コンソール画面で、各トラックの「フェーダー(ボリュームスライダー)」で音量を調節できます。
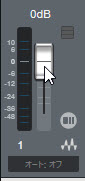
各フェーダーの下にトラック名が書かれているので、これで各トラックごとに調節して全体のバランスを調整していきましょう。

マスターボリュームの調節
各トラックごとではなく、楽曲全体の音量(マスターボリューム)調節も可能です。
まずは「ミックス」からコンソール画面を表示します。
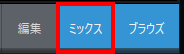
コンソール画面の一番右端に、「メイン」とかかれたフェーダーがあります。
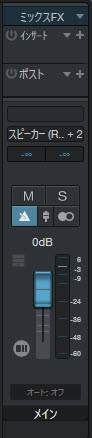
このフェーダーが楽曲全体のボリューム(マスターボリューム)になります。
マスターボリュームは画面下部にもあります。
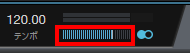
最終的にすべてのトラックが合わさると音量が大きくなりノイズが発生するので、トラックごとの相対的な音量は維持したまま、全体の音量を上下させることができます。
ノイズが発生している場合は、画面下のところが赤く点灯します。
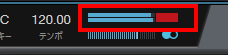
赤いところをクリックすると消えますので、何度も再生してここが赤くならないように、各トラック/全体の音量調節をしていきましょう。
楽曲途中からの音量の調節
曲の途中で音量を変えることができます。
まずは、ボリュームを変更したいトラック名上で右クリックを押して、「オートメーションを表示/隠す」を選択します。
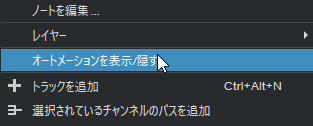
続いて、トラック表示部分中央の「表示:オフ」をクリックして、『ボリューム』を選択します。
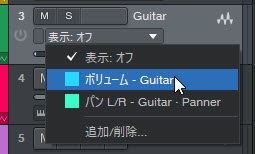
そうすると、波形上に青い線が表示されます。

この線上をクリックしてポイントを作ります。そのポイントがボリュームの変わり目となります。わかりやすくするため、極端にボリューム調整をしてみました。

そうすると、実際の音声も同じように動きます。
リアルタイムでボリュームを調節する
再生しながらリアルタイムでフェーダーを使ってボリュームを調整することも可能です。
まずはトラックのソロ(S)ボタン右側にある「オートメーションモード」を『ライト』に変えます。
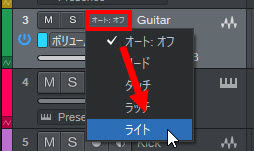
ソングの再生ボタンを押し、そのトラックのボリュームスライダーを動かすと、下図のようにリアルタイムでボリュームが変更されます。