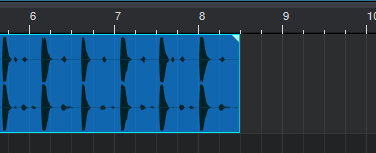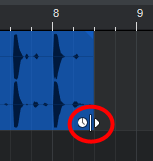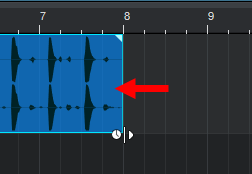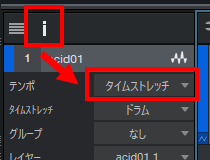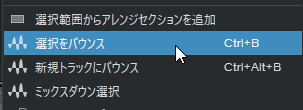ここでは、Studio Oneのオーディオ機能について見ていきます。
オーディオレコーディング
Studio Oneでは他のDAWと同様に、楽器やボーカルのレコーディング(オーディオレコーディング)が可能です。
まずはオーディオデバイス設定でオーディオインターフェースを接続しておきましょう。
パソコン内蔵のマイク端子からでも録音は可能ですが、パソコンとソフト間でのデジタル化の処理に時間がかかるため、タイミングがズレて録音されてしまいます(このズレを”レイテンシ”と言います)
続いてオーディオトラックを作成します。通常は「mono(モノラル)」のオーディオトラックにすることが多いです。
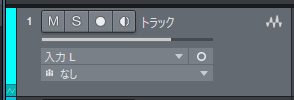
ギターやボーカルなどをオーディオインターフェースに接続し、録音待機ボタン(●)を押します。赤く点灯していれば録音可能状態になります。
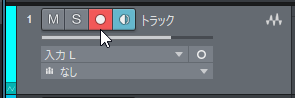
録音ボタンを押したら、その隣の「モニター」ボタンも点灯しているか確認しておきましょう。
「モニター」ボタンがONになっていると、オーディオトラックに入力する自分の演奏を聴きながら録音が可能になります。
実際に演奏してみると、出した音に合わせてオーディオトラックの右端(黄緑のところ)のインプットレベルも反応します。
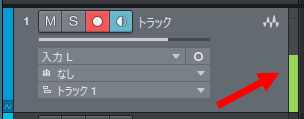
オーディオインターフェースによってはモニターで聴こえる音がズレてしまうことがあるので、モニターの音のズレを極力少なくする「ゼロレイテンシー(ダイレクトモニタリング)」に対応したオーディオインターフェースがおススメです!
すべての準備が整ったら、画面下の「録音ボタン」を押します。
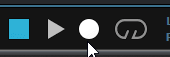
うまく録音されていると、次のようにオーディオ波形が表示されます。
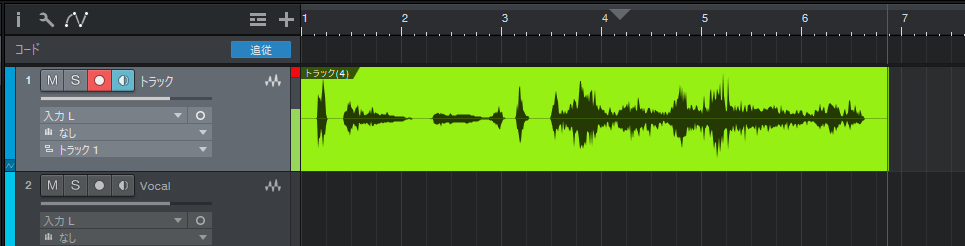
オーディオ素材のインポート
Studio One にはループ素材集が付属していますが、手持ちのループ集(オーディオ素材)を使いたい時もあると思います。
そういった市販の、あるいは自分で作ったオーディオ素材のインポート方法は、オーディオ素材が入っているフォルダ等から、直接Studio One のアレンジビュー(イベントを配置しているところ)へドラッグして挿入するだけです。
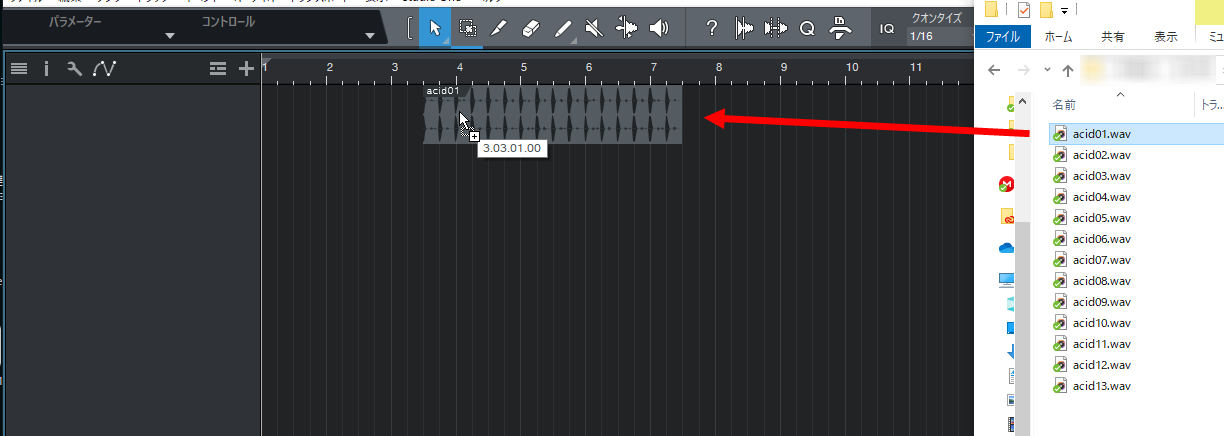
左クリックを離すとオーディオイベントが作成されます。
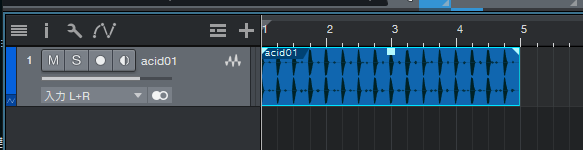
すでに何かしらのトラックがある場合は、既存のトラックに被らないような場所に持って行って左クリックを離しましょう
別の方法として、メニューバーの「ソング」から『ファイルをインポート』からでも可能です。
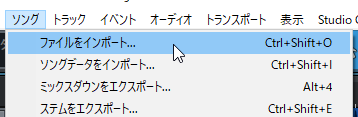
オーディオ素材のノーマライズ
レコーディングする場合、あまり入力音量が大きすぎるとノイズが発生してしまいます。しかしノイズを気にすると今度は、入力した音量をがとても小さくなっている場合があります。
この入力した音量をノイズが発生するギリギリのところまで上げることができます。これを「ノーマライズ」といいます。
例えば、次のようなオーディオ素材があったとします。
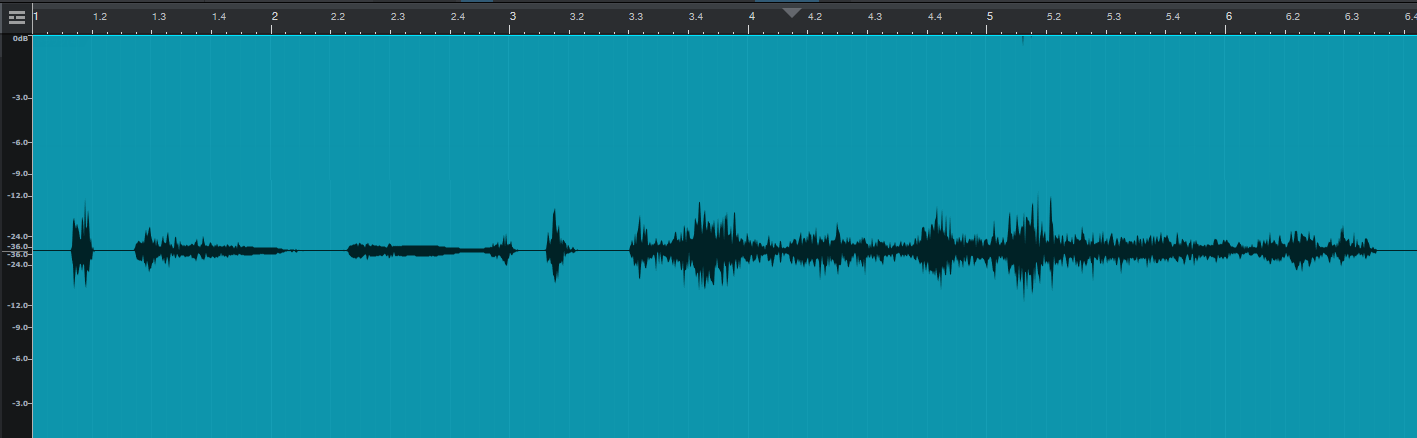
青枠上下の幅が音量の上限です。これをみると、上限までかなり音量に余裕があることがわかります。
ですので、これを目いっぱいに(ノイズが発生しない程度まで)音量を上げてノーマライズしてみましょう。
オーディオイベント上で右クリックを押して、「オーディオ」から『オーディオをノーマライズ』を選択します。
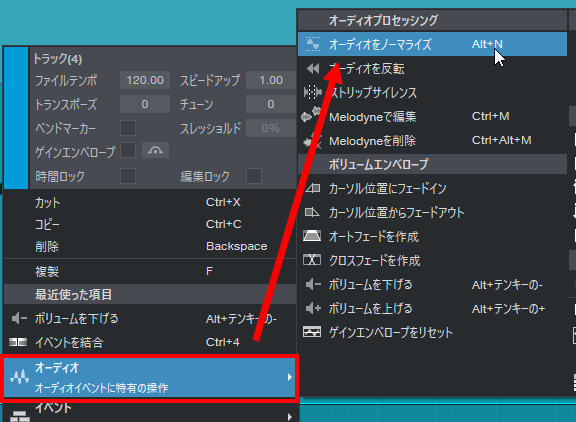
そうすると、ノイズ発生まで音量に余裕があったオーディオ素材が、ノイズが発生しないギリギリまで音量がアップします。
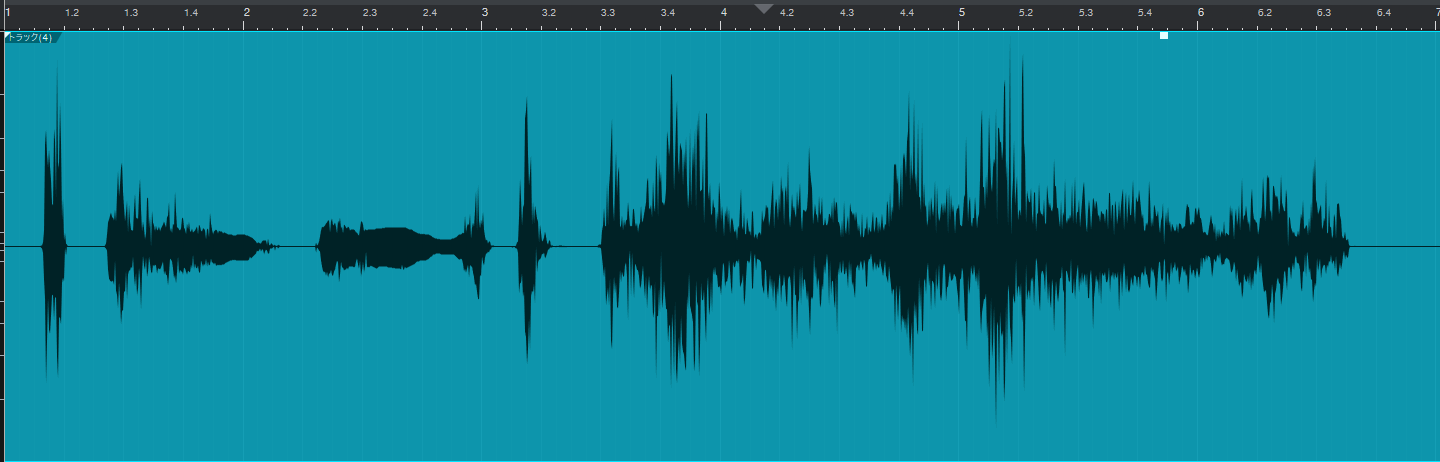
明らかに元の素材と音量が変わっているのがわかるかと思います。
ただ、すべてのトラックをノーマライズすると、それがすべて合わさった時にノイズが発生してしまうことがありますので、音量の調節をしておきましょう。
MIDIトラックのオーディオ変換
ソフト音源(バーチャル楽器)を使って作ったMIDIトラックをオーディオ変換することができます。
まずはMIDIトラックの、トラック名が書かれているところで右クリックを押します。そして、その中にある「オーディオトラックに変換」をクリックします。
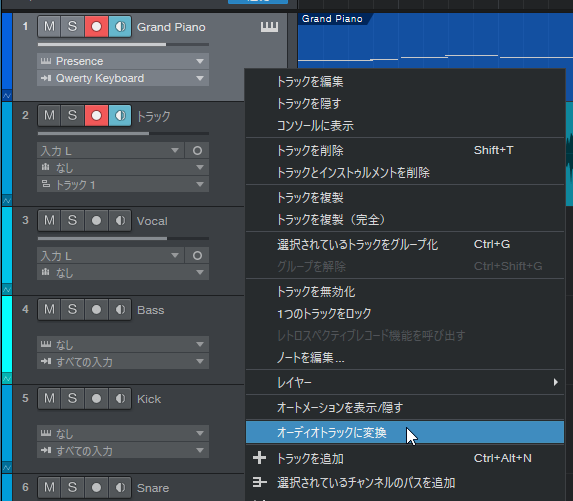
そうすると、「インストゥルメントトラックを変換」ダイアログが表示されます。
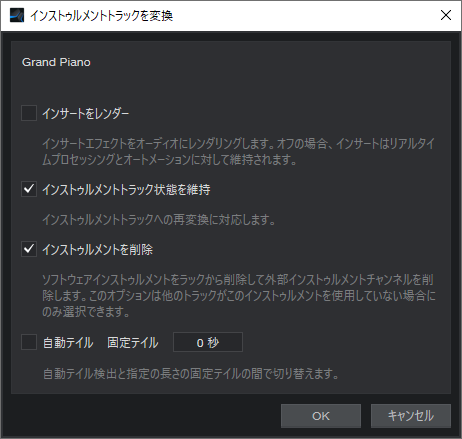
オーディオ変換後、再びMIDIトラックに戻したい場合は「インストゥルメントトラック状態を維持」にチェックを入れておきましょう。
そうすると下図のようにオーディオ波形に合わせてMIDIの状態(波形内の緑の線)も残ったままになります。

再び元のMIDIトラックに戻したい場合は、再度トラック上で右クリックをし、「インストゥルメントトラックに変換」を選択します。
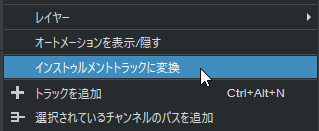
元の音源も削除して完全にオーディオ化させるならダイアログ内の「インストゥルメントを削除」にチェックを入れておきましょう。
音源をたくさん使う場合はパソコンにかなり負荷をかけますので、「インストゥルメントを削除」にしておくとパソコンへの負荷が軽減されます
楽曲の書き出し(エクスポート)
楽曲が完成したら、オーディオファイルとして書き出すとCDにしたりネットでアップすることができます。
まずは画面下の「ループ長」から、書き出す範囲を指定します。
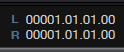
上がスタート値(書き出す開始場所)で、下がエンド値(書き出す終了場所)です。最初の5ケタの数字が小節数です。
この数値をドラッグして範囲を指定します。エンド値を上げていくと、画面上の小節番号が書かれているところに灰色の帯がかかります。

この帯をドラッグしても構いません。
書き出す範囲を指定したら、メニューバーの「ソング」から『ミックスダウンをエクスポート』を選択します。
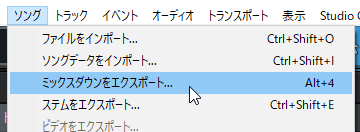
そうすると、「ミックスダウンをエクスポート」ダイアログが表示されます。
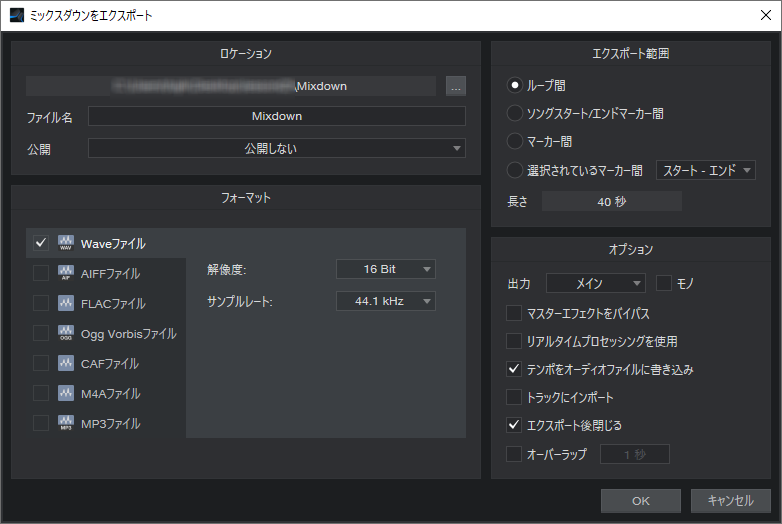
フォーマットで「WAV(Wave)」や「MP3」等、ファイル形式を選択できます。
「WAV(Wave)」の場合、今後CDにするなら「解像度:16BiT」「サンプルレート:44.1KHz」にしておきます。
「範囲をエクスポート」では、『ループ間』にしておくと、先ほど指定した範囲が書き出されます。すべて整ったら「OK」をクリックします。
そうすると、楽曲が書き出されます。
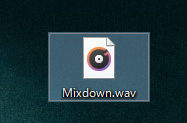
次のように、書き出し前に「クリッピングが生じました」と表示された場合は、書き出す音量が大きくてクリッピングノイズが生じている状態になっています。
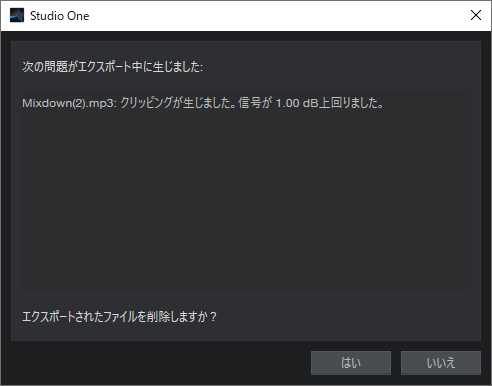
各トラックの音量調節をして、クリッピングが発生しないように注意しましょう。
【Studio One使い方講座 (MIDI / AUDIO編)】
- 音源の立ち上げとイベントの作成
- ピアノロールビューでのMIDI入力
- スコアビューでのMIDI入力
- ドラムビューでのMIDI入力
- MIDIノートの編集
- MIDIレコーディング
- オーディオ機能 (このページ)