ここではMIDIキーボードを使ったMIDIレコーディングや、オーディオインターフェースを使ったオーディオレコーディングについてみていきましょう。
MIDIレコーディング
まずはMIDIキーボードを使ったMIDIレコーディングを見ていきます。
MIDIレコーディングには、通常の楽器演奏と同じ要領で伴奏を鳴らしながら入力する「リアルタイムレコーディング」と、あらかじめ音符の長さを指定してから入力する「ステップ入力」があります。
MIDIキーボードを持っていなくても、Cakewalk by BandLabに備わっている「コンピュータ キーボード」を使って入力することができるようになっています。
リアルタイムレコーディング
音色を割り当てたインストゥルメントトラックを用意し、入力デバイス欄(下図赤枠のところ)をお持ちのMIDIキーボードに設定します。
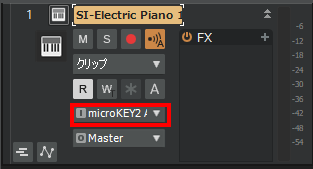
ではこのトラックを録音する準備にしておきます。録音準備にするにはトラック画面の「●」のところを赤く点灯させておいてください。
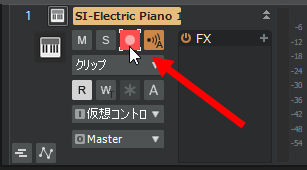
実際に録音開始する場合は、画面上の録音マーク「●」をクリックします。
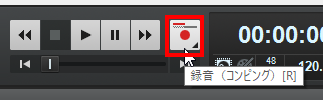
そうすると録音が開始されますのでキーボードで演奏します。
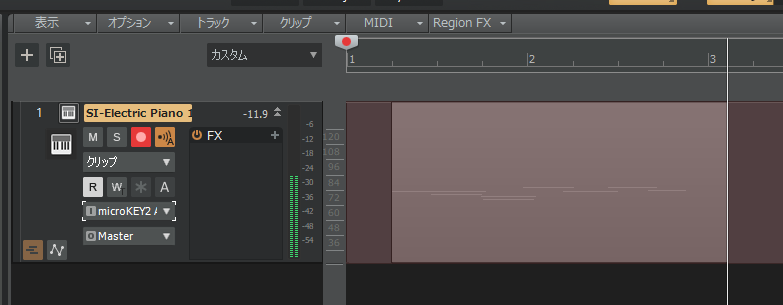
録音を停止したい場合は、再び画面下の録音マークをクリックするか、スペースキーを押すと止まります。
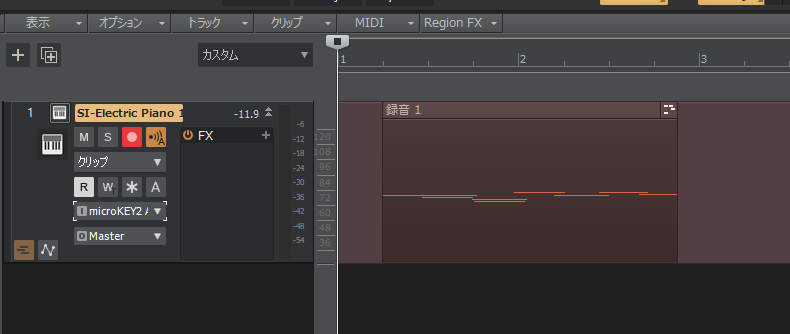
ステップ入力
リアルタイムで録音するのが苦手な場合は、あらかじめ音符を指定して録音できる「ステップ入力」という機能もあります。
「ステップ入力」機能を有効にするには、画面上の録音ボタンを長押しして「ステップ入力」を選択します。
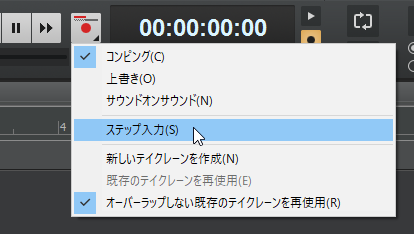
そうすると、録音ボタンに「Step」と表示されます。「Step」が表示されているならステップ入力が有効の状態です。
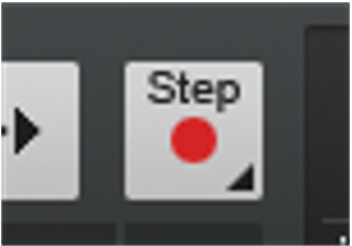
それでは「Step」と書かれている録音ボタンを押してみましょう。そうすると、「ステップ入力」ダイアログが表示されます。

では実際にステップ入力していきましょう。
まずは左下にある「録音トラック」でステップ入力したいトラックを選択します。
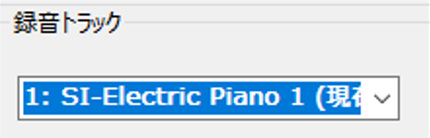
目的のトラックでない場合はプルダウンメニューから目的のトラックを選択してください。
次に左上にある「ステップサイズ」で音の入力間隔を設定します。
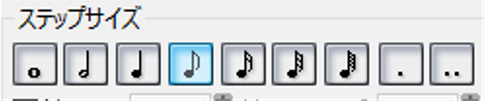
ここで設定した音符のタイミングごとに音が入力される仕組みになります。
たとえば上図のように「8分音符」に設定しておくと、MIDIキーボードの鍵盤を押すたびに、8分間隔で音符(MIDIノート)が入力されていきます。
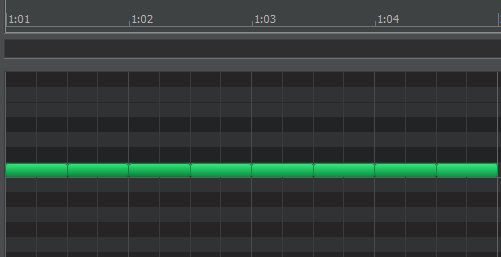
「デュレーション」で音の長さを調節することもできます。
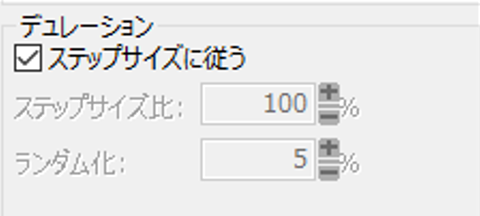
上図のように、「ステップサイズに従う」にチェックを入れていると、「ステップサイズ」で指定している音符そのままで打ち込まれます。
例えばここでステップサイズ比を「50(%)」に設定していると、音の入力間隔(ステップサイズ)は8分音符ごとのタイミングですが、実際に入力される音の長さはステップサイズの50%、つまりこの場合なら16分音符で入力されます。
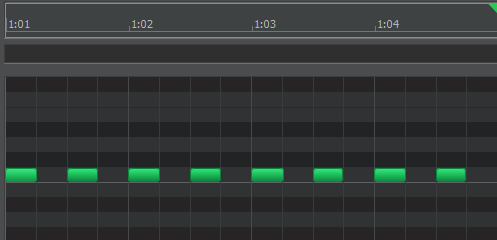
その他、「ノートのプロパティ(下図赤枠)」で入力する音を固定することができたり(どの鍵盤を押しても同じ音しか入力されない)、ベロシティも決まった数値に一定にできたりします。
また、下図の青枠のところでステップを移動させることができるので、休符を入れたい場合などに使えます。

ステップ入力を一時的に停止したい場合は右下の足のマークを押して消灯させておいてください。
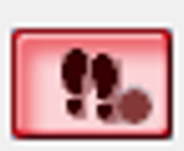
オーディオレコーディング
Cakewalk by BandLabでは他のDAWと同様に、楽器やボーカルのレコーディング(オーディオレコーディング)が可能です。
オーディオインターフェースの接続
レコーディングに入る前に、まずはオーディオデバイス設定でオーディオインターフェースを接続しておきましょう。
オーディオインターフェースの接続方法については環境設定画面から可能です。詳しくは下記をご参照ください。
パソコン内蔵のマイク端子からでも録音は可能ですが、パソコンとソフト間でのデジタル化の処理に時間がかかるため、タイミングがズレて録音されてしまいます(このズレを”レイテンシ”と言います)
通常レコーディング
では実際にオーディオレコーディングに入っていきます。
まずはオーディオトラックを作成します。トラック表示部分上で右クリックをして「オーディオトラックの挿入」を選択します。
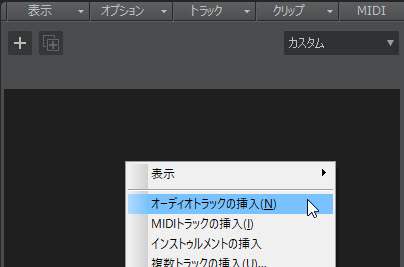
そうすると、オーディオトラックが作成されます。
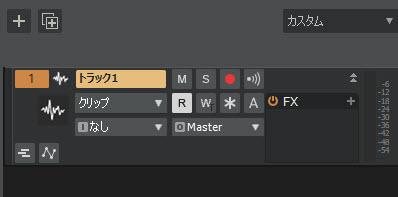
ではこのオーディオトラックに、先ほど設定したオーディオインターフェースから音が入力できるようにします。
オーディオトラックに表示されている「 I (Input)」のところからお使いのオーディオインターフェースを選びます。
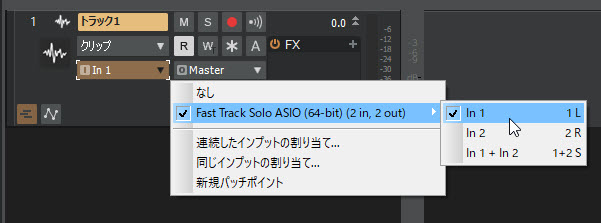
例として使っているFast Track Soloでは「in 1 (Left)」チャンネルと「in 2 (Right)」チャンネルがありますが、ここでは「in 1 (Left)」チャンネルにしました。「in 1 + in 2 (Stereo)」もありますが、通常レコーディングはモノラルで録音します。
そしてオーディオトラック内の録音待機ボタン(●)を押します。赤く点灯していれば録音可能状態になります。
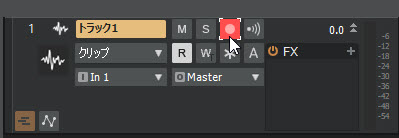
実際に演奏してみると、出した音に合わせてオーディオトラックの右端(黄緑のところ)のインプットレベルも反応します。
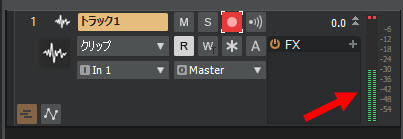
オーディオインターフェースによってはモニターで聴こえる音がズレてしまうことがあるので、モニターの音のズレを極力少なくする「ゼロレイテンシー(ダイレクトモニタリング)」に対応したオーディオインターフェースがオススメです!
すべての準備が整ったら、画面上の「録音ボタン」を押します。
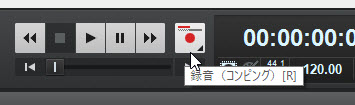
うまく録音されていると、次のようにオーディオ波形が表示されます。
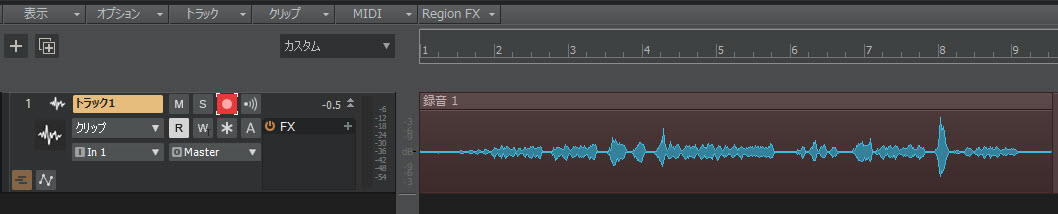
エフェクトをかけたレコーディング(掛け録り)
今度はエフェクトをかけた状態でのレコーディング、いわゆる「掛け録り」をしていきましょう。
通常レコーディングと同じくオーディオトラックを作成し、Inputでお使いのオーディオインターフェースを接続した状態にしておきます。また、録音待機ボタンも押しておきましょう。
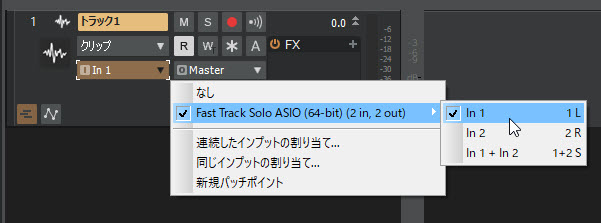
続いてエフェクトを挿入します。
トラック内の「FX」というところの+ボタンを押し、「オーディオFXの挿入」を押します。その中から目的のエフェクトを選びます。
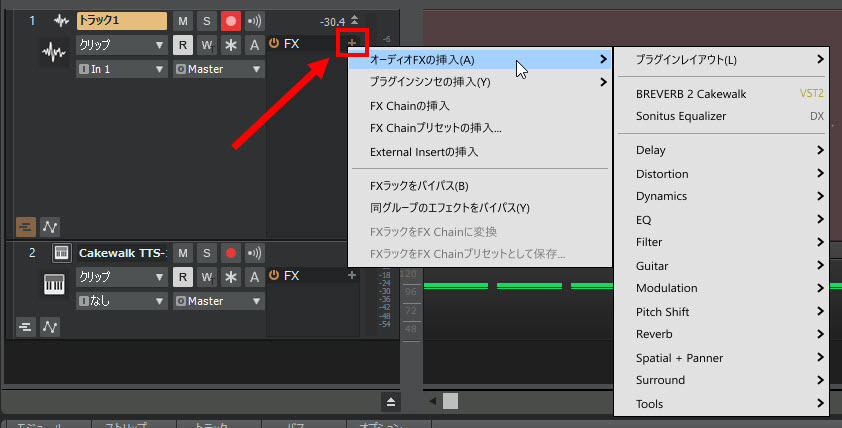
ここではボーカルレコーディングを想定して、リバーブをセットしておきましょう。例として「Reverb」の中にある『BREVERB 2 Cakewalk』というエフェクトを使います。
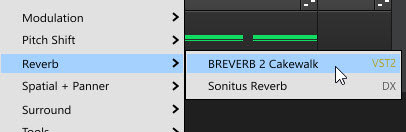
「BREVERB 2 Cakewalk」が立ち上がりますので、お好みの設定にしておいてください。左下にPRESETがあるので、色々聴き比べてみるのも良いと思います。
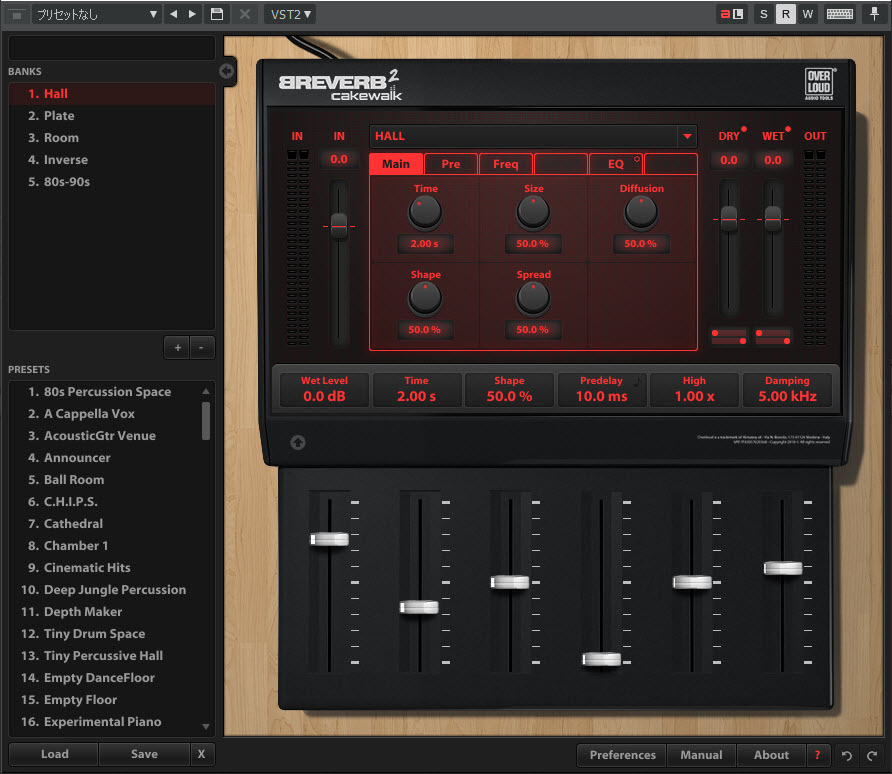
では最後の手順として、エフェクトがかかった状態でモニターできる(オーディオインターフェースのPHONE端子から聴ける)ように、トラック内の「インプットモニター」というところをオンにしておきましょう。
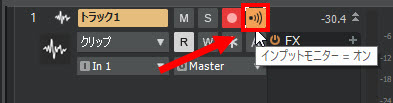
そして録音ボタンを押して録音していきます。
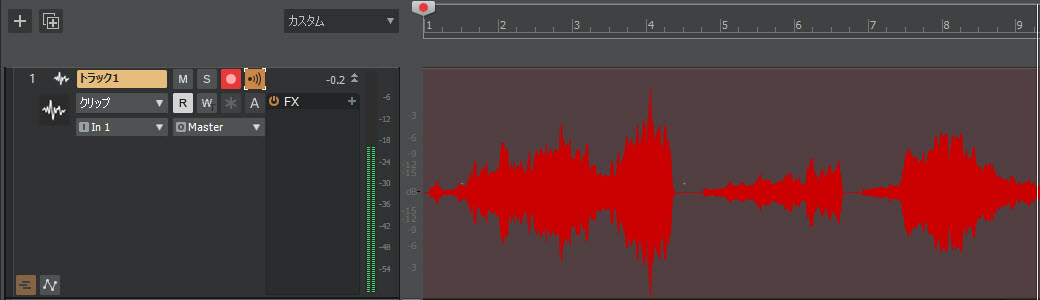
レコーディング時に役立つ機能
MIDIレコーディングする際に役立つ機能について見ていきます。
ここで紹介している機能は「オーディオレコーディング」でも使えます
メトロノーム機能
レコーディング時ではドラムトラック等でタイミングをとればよいのですが、弾き語りのようなそのトラックのみで録音するような場合は「メトロノーム」機能を活用しましょう。
メトロノーム機能は既定では設定されていますが、もし設定されていない場合は上部メトロノームマーク上にある「●」を点灯させておいてください。
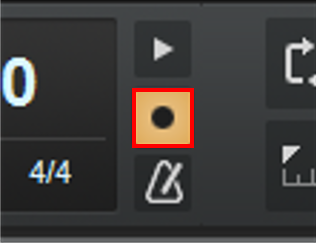
レコーディングが開始する前に何小節分かカウントする「プリカウント」機能を有効にする場合は、メトロノームマークをクリックしてください。
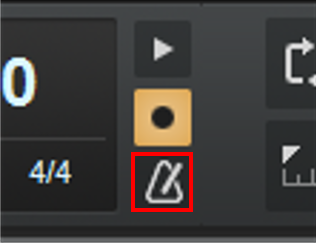
ここをクリックすると、メトロノームの設定画面がでてきます。
「録音カウントイン」で小節数を指定しておけば、その小節数がカウントされてから録音が開始しますので、事前準備がしやすくなります。
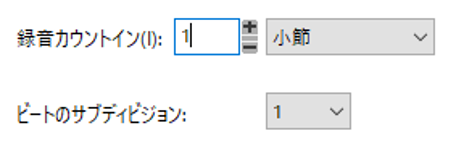
ループ録音
レコーディングは一発OKとなることは少ないのではないかと思います。やはり何回か録音してみて、その中で一番良いテイクを選ぶというのが一般的ではないかと思います。そんな時に役立つのが「ループ録音」です。
ループ録音は指定した区間を何度も繰り返し録音していくという機能です。では見ていきましょう。
まずは環境設定画面で、「プロジェクト」の中にある『録音』に行きます。
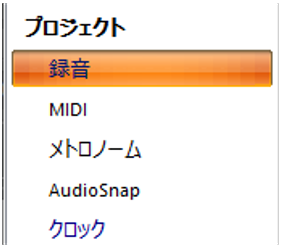
その中に「録音モード」というところがあります。
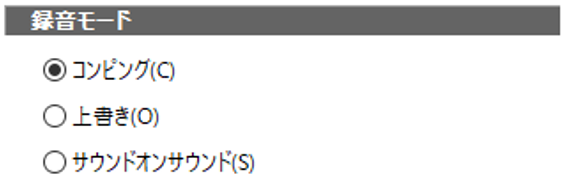
「コンピング」は細かい区間を部分ごとに分割して録音していくような場合に向いている録音方法です。
「上書き」は同じ個所を何度も録音し、その中からベストテイクを選ぶような場合に向いている録音方法です。
「サウンドオンサウンド」は録音したものを土台にして、さらに音を重ねていくような場合に向いている録音方法です。
ここではあくまで複数テイクの中からベストのものを選ぶという方法なので、「上書き」を選択します。
また、同じ画面内にある「ループ録音」のところで、『全テイクを一つのトラックに保存』もしくは『各テイクを異なるトラックに保存』のどちらかを選択します。
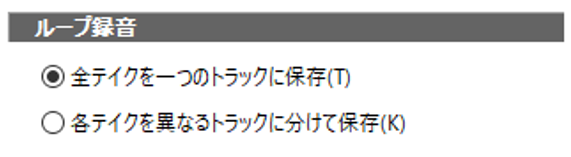
1つの楽器で複数のテイクを録りたい場合は『全テイクを一つのトラックに保存』
1つの楽器でもトラックを分けて録音する場合は『各テイクを異なるトラックに保存』
を選択しましょう。ここでは、『全テイクを一つのトラックに保存』に設定しておきます。
では、「ループ録音」の区間を設定します。画面上部の「ループオン / オフ」ボタンを点灯させてループを有効にします。
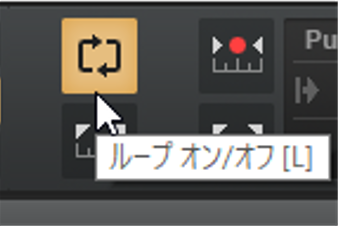
そうすると、タイムルーラー上に黄色の帯が表示されます。両端のマークをドラッグすると、区間を細かく設定できます。

では録音ボタンを押して数テイク録音してみましょう。
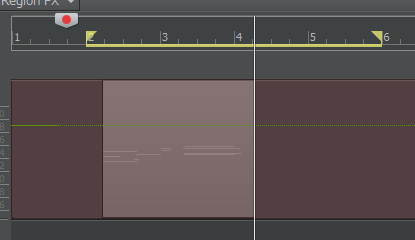
録音が終了すると1つのトラックしか作られていないように見えます。
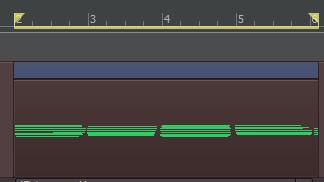
しかし、トラック表示部分の左下に「テイクレーン=オフ」というボタンを押すと、録音したテイクすべてを見ることができます。

各トラックごとにソロモードで聴くこともできますので、この中からベストなテイクを選んでみましょう。
パンチイン / パンチアウト
録音後、ほんの一部の区間(1小節や2小節など)だけレコーディングし直したい時もあるでしょう。そういう時は「パンチイン/パンチアウト」を設定しておくと便利です。
「パンチイン/パンチアウト」というのは、設定した区間のみ録音が上書きされる機能です。設定していない区間は、録音機能が有効であっても録音されません。
そのため、間違ったところのみぶっつけ本番ということではなく、前もって演奏の準備ができます。
それでは、「パンチイン/パンチアウト」の設定方法を見ていきます。
先程の「ループ録音」と同様に、環境設定で「録音モード」を『上書き』に、「ループ録音」を『前テイクを一つのトラックに保存』に設定します。
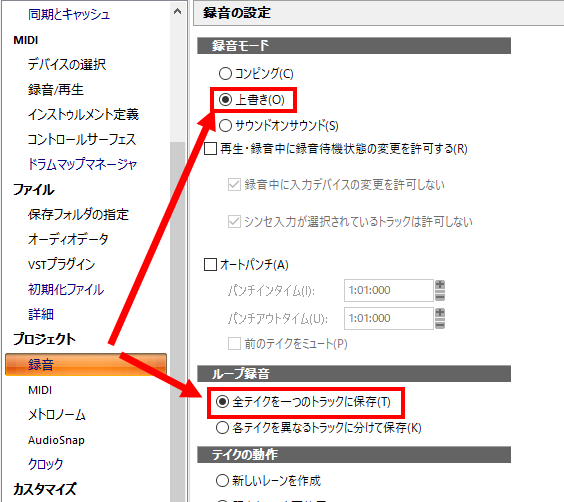
続いて、画面上部のコントロールバーの「パンチモジュール」から録音区間の設定を行います。
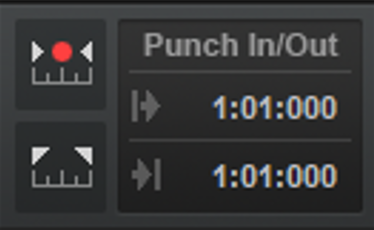
「パンチモジュール」がない場合
パンチモジュールが表示されていない場合は、コントロールバーの何もないところで右クリックをし、「モジュール」から『パンチ』を選択してください。
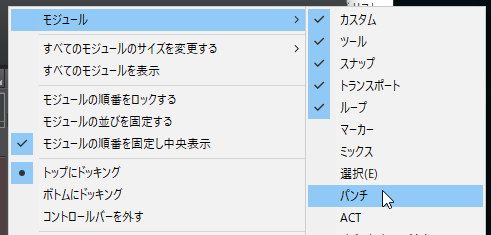
まず、パンチモジュールの「パンチインタイム(録音を開始したいところ:下図赤枠)」と、「パンチアウトタイム(録音を終了したいところ:下図青枠)」を設定します。
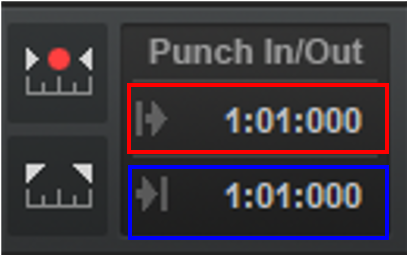
先頭の数字が小節番号になっています。ここでは例として次のように、2小節目先頭から6小節目先頭(実質5小節目終わりまで)に設定しました。
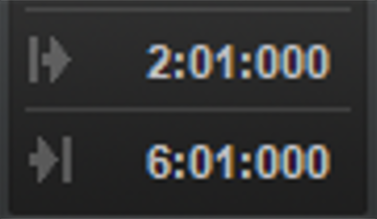
そして「オートパンチ」ボタンをクリックします。
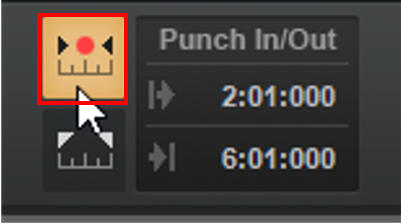
そうすると、トラックビューのタイムルーラー上に赤いパンチ区間が表示されます。

この状態で録音すると、このパンチ区間しか録音されませんので、パンチ区間手前の部分、パンチ区間以後の部分にデータが上書きされることはありません。
【Cakewalk by BandLab使い方講座 (MIDI / Audio編)】
- MIDI入力のための準備
- ピアノロールビューでのMIDI入力
- 譜面ビューでのMIDI入力
- ステップシーケンサーでのMIDI入力
- MIDIノートの編集
- オーディオ操作
- MIDI / オーディオレコーディング (このページ)







