ここではCakewalk by BandLabの環境設定の中で、特に見ておいてほしいものについて見ていきます。
ちなみに「環境設定」画面は、メニューバーの「編集」から『環境設定』を選択すると出てきます。
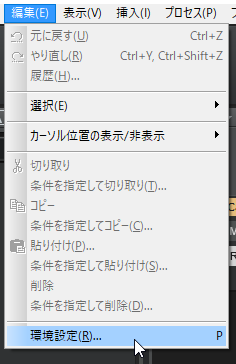
オーディオ
Cakewalk by BandLabをインストールし終えたら、まずはオーディオ設定をしておきましょう。
ここをしっかりできていないと、音が出ない・録音できないといったことが起こりえます。
オーディオの設定内容としては次の「デバイスの選択」「デバイスの設定」「オプション」の3項目あります。
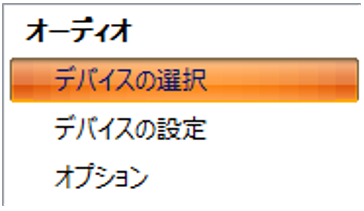
ではそれぞれ見ていきます。
デバイスの選択
まず「デバイスの選択」画面では、Cakewalk by BandLab上での音の入出力のデバイスを選択することができます。
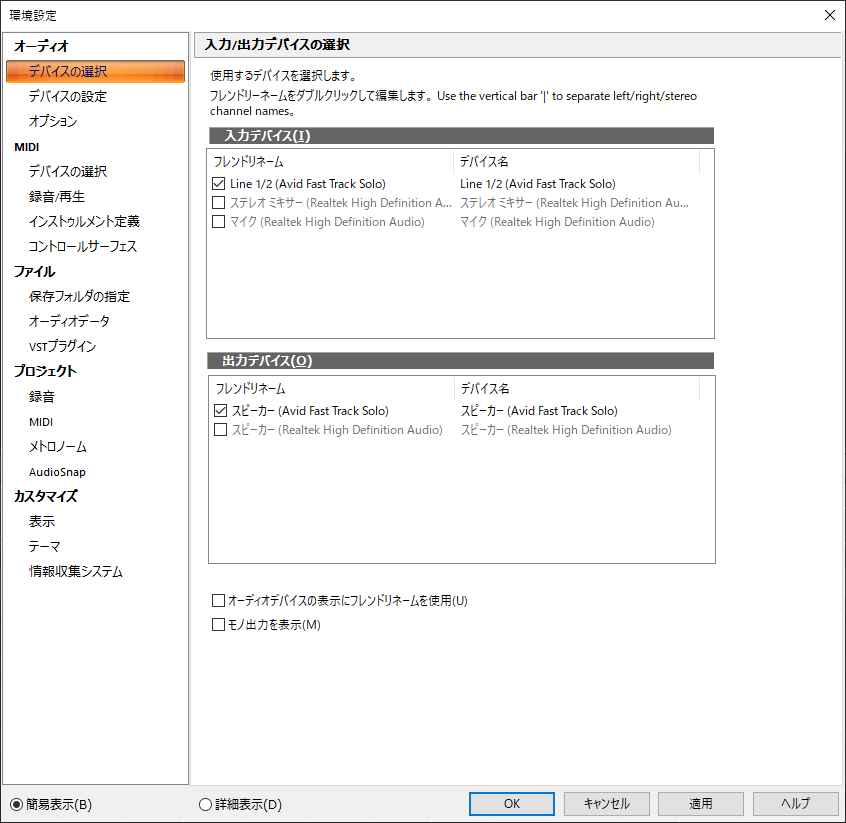
ここでチェックマークを入れたものをCakewalk by BandLab上で使用するデバイスとして登録されます。
オーディオインターフェースをお使いの方はその機種が表示されていると思いますので、それにチェックマークを入れておきましょう。
オーディオインターフェースをお使いでない方は表示されているもので構いませんので、チェックマークを入れておいてください。
設定し終えたら、「適用」をクリックしておきましょう。
オプション
一旦「デバイスの設定」を飛ばして、次は「オプション」を先に設定します。
ここでは下図赤枠部分の「ドライバモード」と「ディザリング」を設定します。
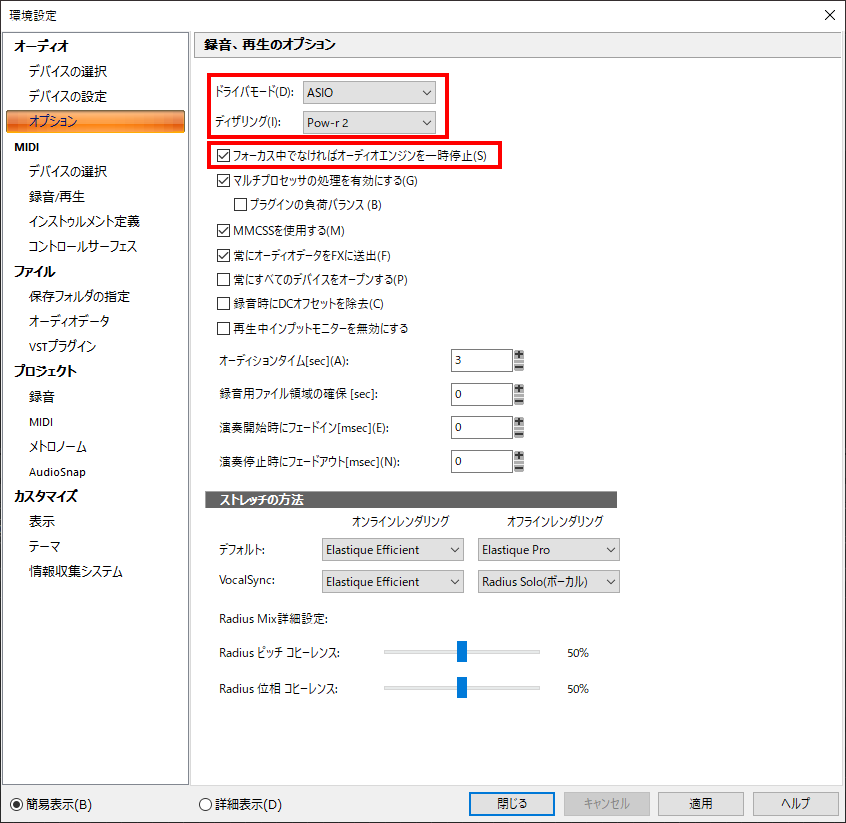
ドライバモード
「ドライバモード」ではオーディオドライバを選択することができます。どのオーディオドライバを選択するかで音の入出力に大きくかかわってきます。
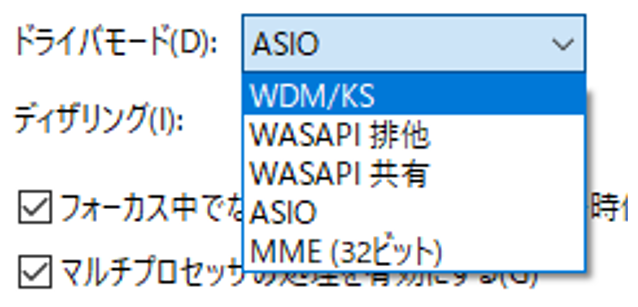
上図のように「WDM/KS」「WASAPI 排他」「WASAPI 共有」「ASIO」「MME (32ビット)」の5種類から選べます。
「ASIO」対応のオーディオインターフェースをお使いなら「ASIO」にしておきましょう。ASIOだと音の入出力の遅れ(レイテンシ)が軽減されます。
オーディオインターフェースをお使いではない場合は「WASAPI (排他)」にしておきましょう。「WASAPI (排他)」もASIOと同様、レイテンシが軽減されますので操作も柔軟に行えます。
ディザリング
続いて「ディザリング」ですが、こちらは「なし」「長方形」「三角形」「Pow-r1」「Pow-r2」「Pow-r3」の6種類あります。
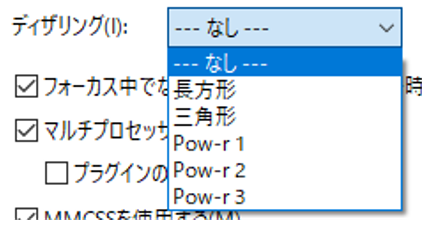
「ディザリング」とは?
ソフトで設定しているビット数(次の「デバイスの設定」のところで指定できます)より低い値のビット数で書き出した場合に、ノイズやひずみが発生します。
それを軽減するために、書き出し時に意図的にノイズや信号をかけて処理することを「ディザリング」と言います。
この中で最も高音質なのが「Pow-r2」になっていますので、「Pow-r2」で構わないでしょう。
フォーカス中でなければオーディオエンジンを一時停止
これは必須というわけではありませんが、「フォーカス中でなければオーディオエンジンを一時停止」にチェックマークを入れておくのをおすすめします。
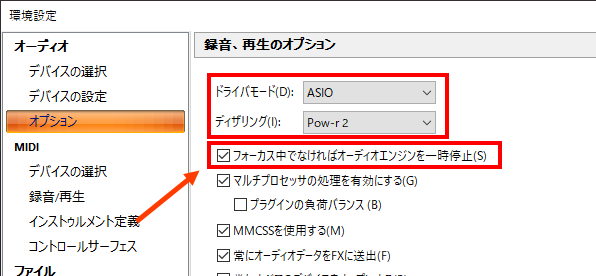
ここにチェックが入っていないとCakewalk by BandLabが起動している間、その他のオーディオデバイスを使うアプリ(Youtubeなど)の音が出なくなります。
Cakewalk by BandLabを起動中でも何か別のアプリやサイト等で音を確認したりしたいこともあるかと思いますので、チェックを入れておくようにします。
デバイスの設定
では残りの「デバイスの設定」を見ておきましょう。
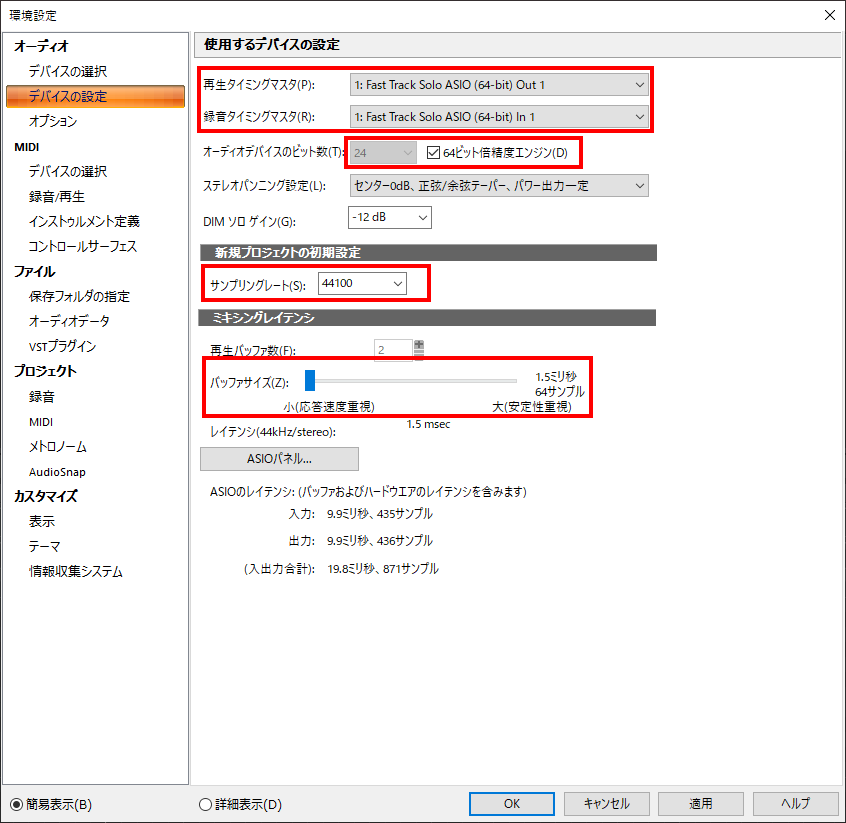
再生 / 録音タイミングマスタ
まずは「再生タイミングマスタ」「録音タイミングマスタ」ともに、お使いの環境にあったデバイスを選択します。

オーディオインターフェースを使っている場合は、オーディオインターフェース名が表示されているはずですので、そちらにしておいてください。
オーディオインターフェースをお使いではない場合は「デバイスの選択」でチェックマークを入れたものが表示されていると思いますので、そのままで構いません。

オーディオデバイスのビット数
「オーディオデバイスのビット数」では自動的に設定されている(変更できない)場合はそのままで構いません。

変更できる場合は任意の数値で構いませんが、CDでは「16bit」なので、CDにすることを想定しているなら「16bit」で良いでしょう。

「64ビット倍精度エンジン」のところはチェックを入れておくと、大きな音から小さな音まで幅広く扱うことが可能です。
ただし、その分パソコンへの負荷がかかりますので、ここにチェックを入れてからノイズや操作のモタ付き、ドロップアウト(ソフトが落ちる)が発生するようならチェックを外しておきましょう。
サンプルレート
続いて「サンプルレート」のところですが、ここは「44100」か「48000」にすることが多いです。

ちなみにCDでは「44100」なので、CDにしたい方は「44100」で構いません。
ちなみに、いわゆる”ハイレゾ”と呼ばれるものにしたい場合は「96000」とか「192000」にします。
ミキシングレイテンシ
最後に「ミキシングレイテンシ」で、バッファサイズのスライダーを極力左側に寄せるようにしておきましょう。
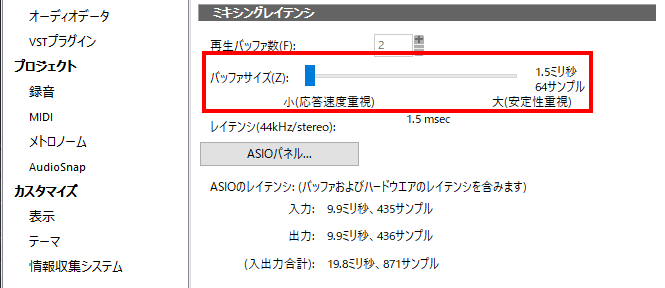
そうすることで音の入力と出音のズレ(レイテンシ)がかなり減ります。
ただし、バッファサイズを小さくすればするほどパソコンに負荷がかかりますので、様子を見ながら設定していきましょう。

MIDI
「MIDI」ではMIDIキーボードなどのMIDI機器の接続を行うことができます。
※「MIDI」設定前にMIDIキーボード等のMIDI機器をパソコンに接続しておきましょう
「デバイスの選択」欄の「入力」にお使いのMIDI機器が表示されていると思うので、その機器にチェックマークを入れます。
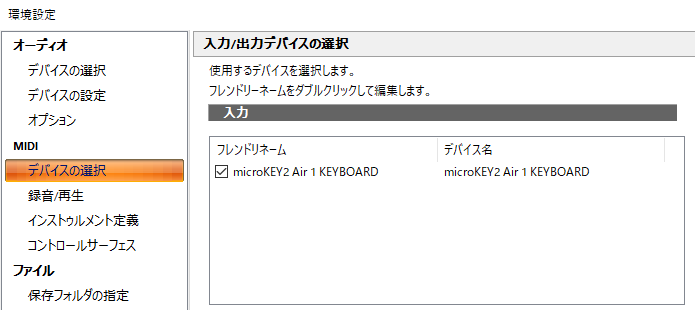
これでMDI機器がCakewalk by BandLabで使用できるようになります。
接続されているか確認する場合
Cakewalk by BandLabで音源(バーチャル楽器)が鳴るかを確かめるか、Windowsのタスクバーに表示される「MIDIモニター」が、MIDI機器の何がしらのボタンや鍵盤を押すと下図のように赤く点灯するかを見てください。
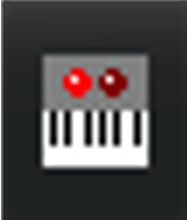
赤く点灯すれば、正しく接続されている証拠です。
「MIDI」に関する項目は他にもありますが、とりあえずは「デバイスの選択」欄のみで構いません。
ファイル
では続いて「ファイル」の項目を見ていきます。
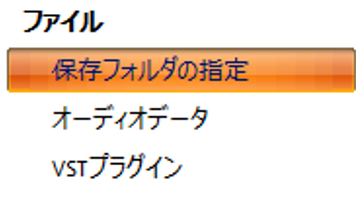
保存フォルダの指定
「保存フォルダの指定」では各種ファイルの保存場所を変更することができます。
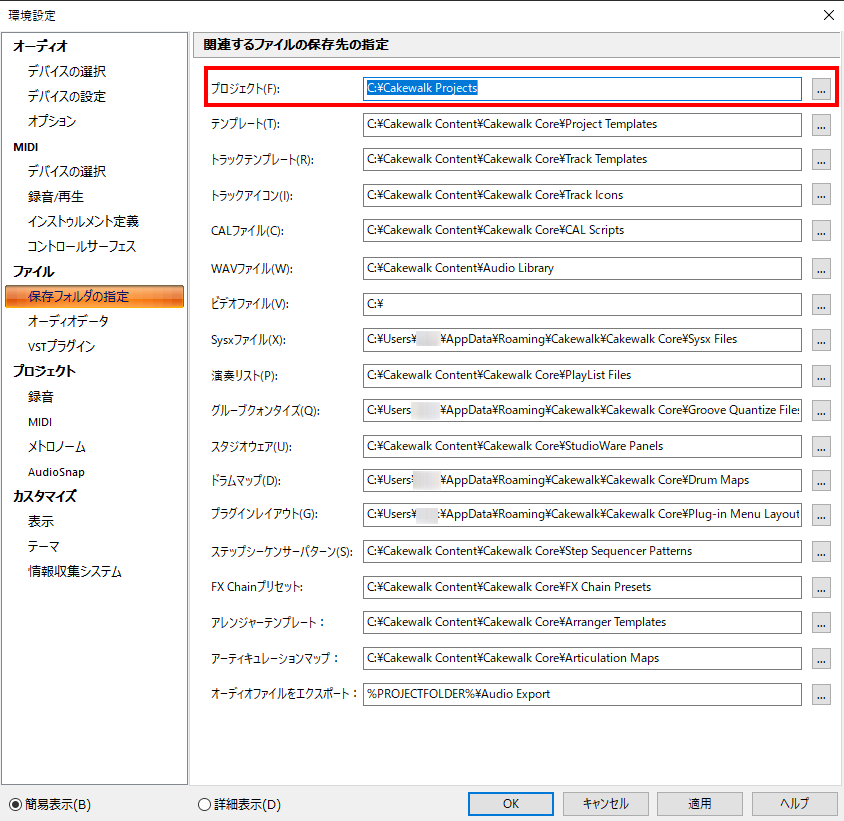
この中で「プロジェクト」の保存場所のみ変えておくことをお勧めします。
作成したファイルをいちいちCドライブ内にある「Cakewalk Projects」フォルダを辿るのは面倒なので、デスクトップ等アクセスしやすい場所に専用のフォルダを用意しておき、そこに保存されるようにした方が便利と言えます。
右端の「・・・」を押すとフォルダを指定することができます。下図はデスクトップにある「Cakewalk」フォルダを指定した場合の例です。

VSTプラグイン
「VSTプラグイン」欄では、VSTプラグインファイル(音源やエフェクト)を読み込む場所を指定することができます。
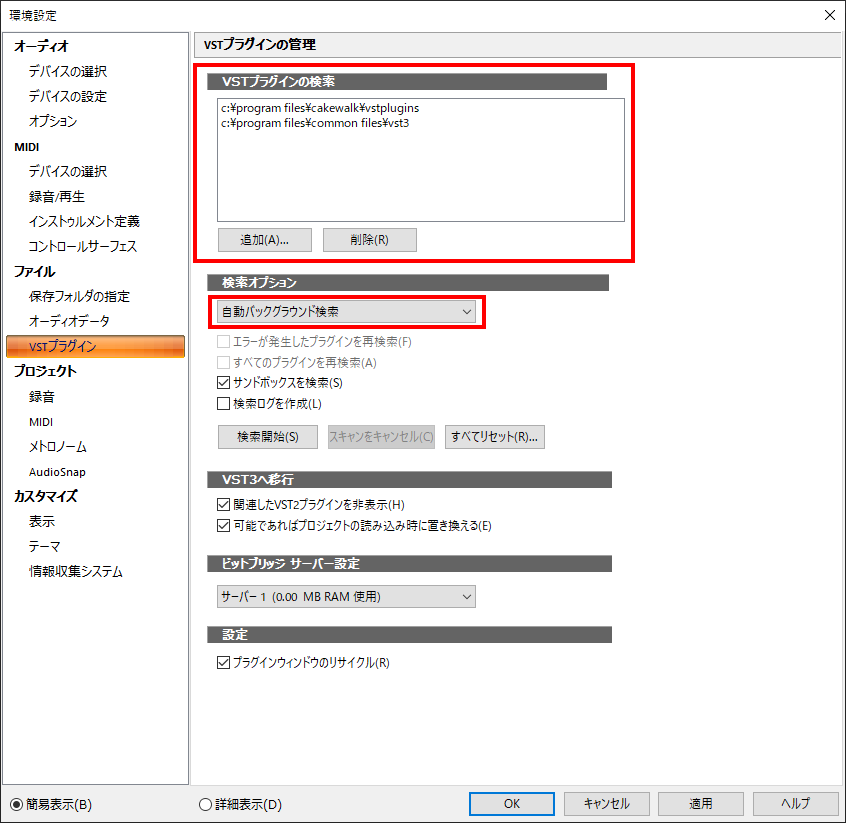
VSTプラグインファイルの保存場所はDAWによって、また音源によって各社異なりますので、あちこち散らばってしまっている可能性があります。
自分の使いたい音源がCakewalk by BandLabに表示されていない場合は、使いたい音源のVSTプラグインファイルを保存されている場所を探し、検索するフォルダを追加しておきましょう。
また、「検索オプション」で『自動バックグラウンド検索』にしていると、Cakewalk by BandLab起動時に常に音源をチェックしてくれますので、新しくインストールした音源をチェックしてくれます。
関連記事
Cakewalk by BandLabで他社製のVSTプラグインを使いたい場合は下記を参考にしてみてください。
詳細
その他、「ファイル」項目でおすすめの設定が「詳細」欄にある『自動保存』です。
「詳細」欄は既定では表示されておらず、環境設定画面下部にある「詳細表示」をクリックしないと出てきません。

「詳細表示」を押すと、下図のように「詳細」欄を選択することができます。
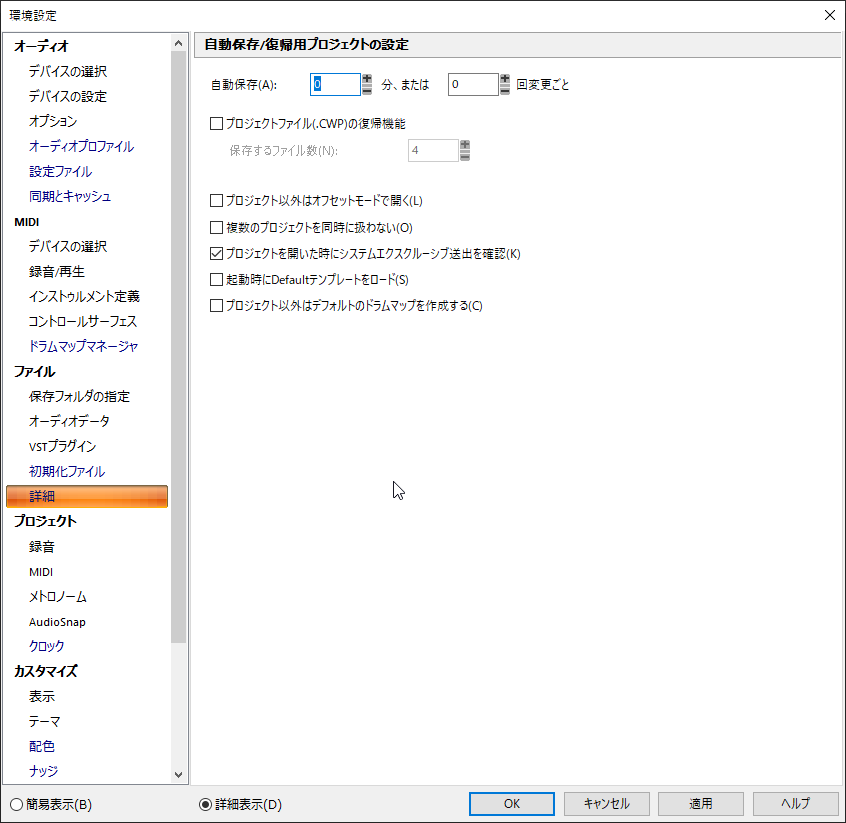
作業中に停電やパソコンのクラッシュ等でプロジェクト(作曲ファイル)が消えてしまうことが起こりえます。
ただ、こちらで自動保存を設定しておけば極力そのリスクを最小限にできます。
自動保存は時間で指定することができますし、また操作回数によっても指定できます。
例えば下図の場合なら、5分置きあるいは10回変更(操作)を行ったときに自動保存ファイルが作成されます。

時間や操作回数を短くすればするほどリスクを減らすことができます。
プロジェクトフォルダの中を見ると、元ファイルと同じところに「コピー自動保存元」というファイルが作成されます。
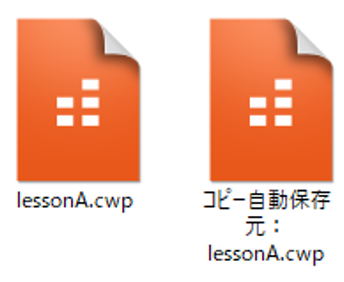
また、保存時にサブファイルを作っておくことができます。
サブファイルを作っておくと、元のデータに何かしらのエラーがあったとしても、サブファイルでは無事に読み取れます。
サブファイルの作り方は、「プロジェクトファイル(.CWP)の復帰機能」にチェックを入れ、保存するファイル数を任意の数に設定しておきましょう。
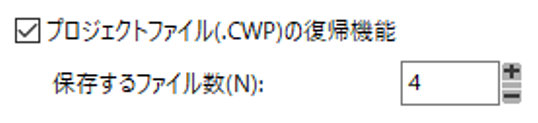
上図なら4ファイル作成することになります。そうすると、保存するたびにサブファイル(復帰ファイル)が作られていきます。
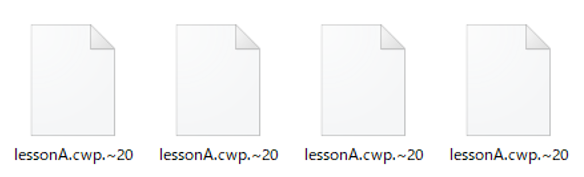
このサブファイルを読み込みたい場合は、メニューバーの「ファイル」から『復帰』をクリックし、目的のサブファイルを選びます。
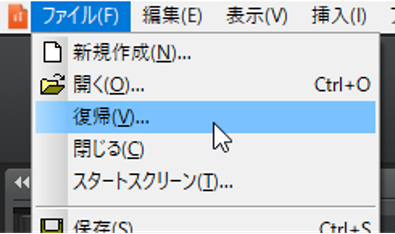
カスタマイズ
では最後に「カスタマイズ」を見ていきます。
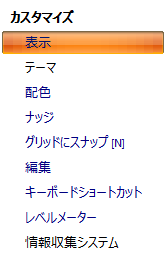
こちらでも「詳細表示」のみのものがありますので、「詳細表示」にしておいてください。
グリッドにスナップ
「グリッドにスナップ」欄では、ピアノロール入力でMIDI入力する際に、グリッド線とMIDIノートのスナップの強さ(吸着度合い)を調整することができます。
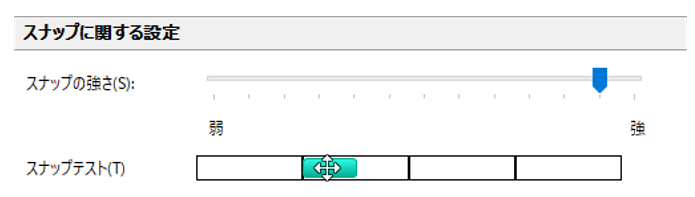
「スナップテスト」のところでその吸着度合いを確かめることができます。
グリッド線に沿った方がタイミングがきれいになるので、ある程度「スナップの強さ」は強めにするのをおすすめします。

キーボードショートカット
Cakewalk by BandLabでは、各種操作コマンドのショートカットキーを自分なりにアレンジすることができます。
既定のものを使うより、わかりやすいショートカットキーを自分なりにアレンジしておいた方が作業もスムーズになります。
ショートカットキーのアレンジ方法については下記に別途まとめていますのでご覧ください。
以上主なものを見てきましたが、ここで取り上げていない一部の設定については別のページで言及しているところがありますので、他のぺージもご覧いただければと思います。
【Cakewalk by BandLab使い方講座】
(メイン設定編)






