ABILITY 使い方講座トップ > ソフト音源を使ったMIDIトラックの作成:その2
ソフト音源を使ったMIDIトラックの作成:その2
ソフト音源を使ったMIDIトラックの作成:その2
基本的に、1つのソフト音源につき1つの音色しかセットできません。
ただ、1つのソフト音源で複数の音色をセットできるものもあります。
それを「マルチティンバー音源」と言います。
ちなみに、前回立ち上げた「Hyper Canvas」もマルチティンバー音源です。
マルチティンバー音源を使う時にも個別の方法があるので、ここではそれをみていきましょう。
まずHyper Canvasには、「01」~「16」番までのラックがあります。
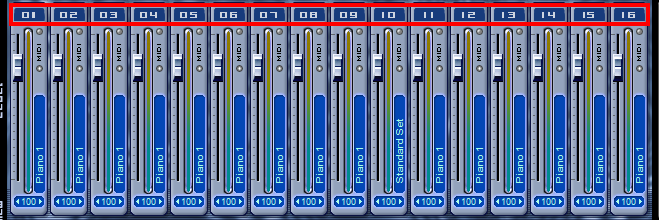
つまりHyper Canvasを1つ立ち上げるだけで、16個の異なる音色をセットできます。
立ち上げた段階では「10」番を除いて、すべて「Piano 1」という音色が割り当てられています。
※「10」番は、『Standard Set』というドラム音色が割り当てられています
例えば、2番目のラックにベース音色を割り当てたいとします。
まずは「02」と書かれている上にある、四角いボタンを押します。
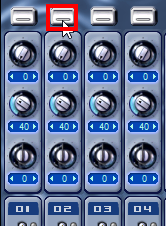
そうすると、音色設定の画面が表示されています。
今の段階では「Piano 1」という音色が割り当てられていますので、表示も「Piano 1」になっています。

「Piano 1」と書かれているところをクリックすると小さな画面が表示されます。
その中の「Preset」⇒「Bass」とたどっていくと、複数のベース音色が選べます。
ここでは、「Finger J.Bass」という音色を選びます。
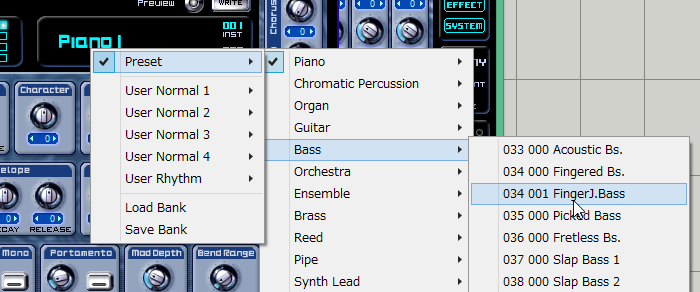
そうすると、表示部分も「Finger J.Bass」に変わります。
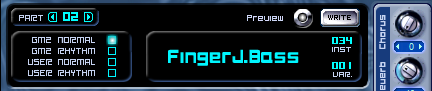
では今度はトラック表示パネルでこのベース音色が鳴るように設定します。
前回と同様に、出力デバイスを「Hyper Canvas」に設定し、なおかつ「CH」を『2』にします。この「CH」は『チャンネル』という意味です。
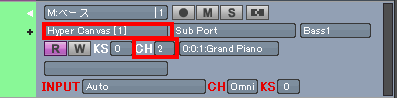
これで、Hyper Canvasの「02」番の音色が鳴るように設定できました。
こういったマルチティンバー音源の場合は、1つの音色ごとに音源を立ち上げていてはメモリを無駄に消費することになりますので、上記の方法でできるだけ1つの音源だけで済ませるようにしましょう。
音源によって16音色までのものや8音色までのものなどがあります。
どうしてもそれらの音色数を変える場合は、同じ音色をもう一つ立ち上げなければなりません。
『ABILITY使い方講座』トップへ