『Domino使い方講座』トップ > 3日目
3日目では「ドラムトラック」の作成を中心に見ていきます。
ほとんどの方にとってドラムは馴染みの薄い楽器だと思いますが、ここは難しいことは考えず同じように真似をしていってください。
そもそも「ドラム」とは?
そもそも「ドラム」という単体の楽器はありません。「ドラム」は複数の打楽器の総称です。
実際に見ると次のようになります。

このうち、ドラムフレーズで大半を占める打楽器は次の3つです。
- キック(バスドラム)・・・上図青丸
- スネア・・・上図黄丸
- ハイハット(クローズハイハット)・・・上図赤丸
この3つを中心にドラムフレーズ(ドラムトラック)を組み立てていきます。
パソコンにはあらかじめドラム音源が内蔵されていますので、Dominoを使ってドラムを再現することが可能です。
ドラムは音楽の要です。ドラムによって音楽が変わってしまうといっても過言ではありません。
ドラムトラックの準備
それでは、Dominoでドラムトラック作成の準備をします。
画面左上の「A1 ( Piano1 )」というところがあります。これは現在使用されている音色のことです。

この「▼」ボタンを押して、「A10」というところをクリックします。
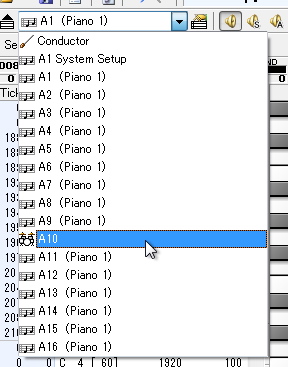
作曲ソフトでは、10トラック目(10番目の音色スロット)にドラム音色があらかじめ設定されていることがよくあります
そうすると、いろんな打楽器が書かれた、新しいピアノロール画面が出てきます。
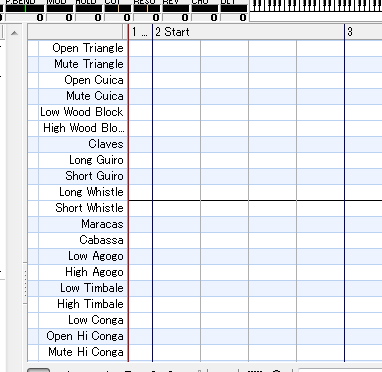
これで、ドラム入力が可能になります。
各キットの入力
それでは先ほど挙げた「キック」「スネア」「ハイハット」を入力していきましょう。
別にどのキットからでも構いませんが、ここでは「ハイハット」から入力していきます。
ハイハットの入力
「ハイハット」というのは2枚のシンバルを重ねたもので、楽曲のビート(拍)を細かく刻むように演奏します。
Dominoのドラムトラックに複数の打楽器が表示されていますが、これを下にスライドさせると「Closed Hi-Hat」というところがあります。これが、ここでいう「ハイハット」のことです。
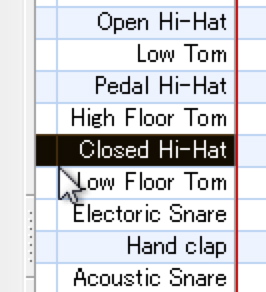
ハイハットは主に、1小節に8コ打ち込む「8ビート」と、16コ打ち込む「16ビート」があります。
ここでは簡単に「8ビート」にします。
1小節を8分割するように、ハイハットを入力していきます。
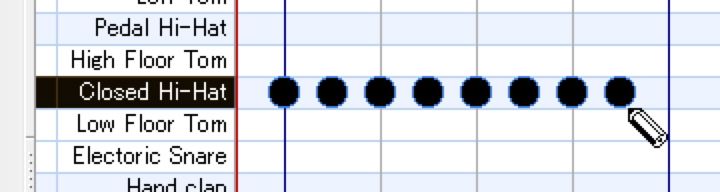
このように、等間隔にハイハットを8つ打ち込んでいきます。
キック(バスドラム)の入力
続いて、「バスドラム」を入力していきます。
バスドラムはバチ(マレット)を足で踏んで音を出すことから「キック」とも言われます。
バスドラムは主に1拍目と3拍目に置きます。
「Bass Drum 1」というところに、次のように打ち込んでください。
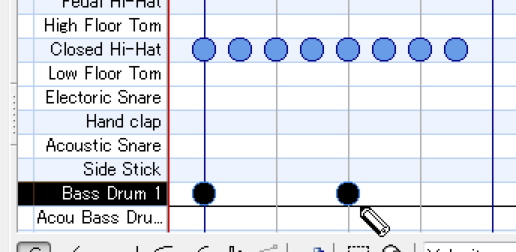
スネアの入力
では、最後にスネアを入力していきます。
「スネア」は演奏者の正面にある小さな太鼓のことです。主に2拍目と4拍目に配置します。
「Acoustic Snare」というところに、次のように打ち込んでください。
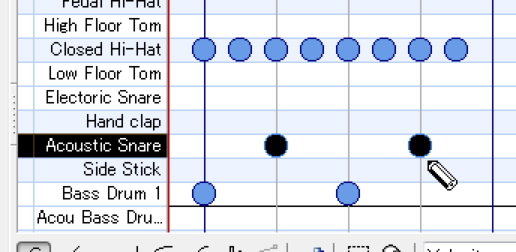
では、3つのキットが打ち込めたので再生してみましょう。
その前に、「A10」の右隣にある「ソロ演奏」ボタンを押してください。こうしないと、前回入力したコードも鳴ってしまうので、純粋なドラム音が聴けません。
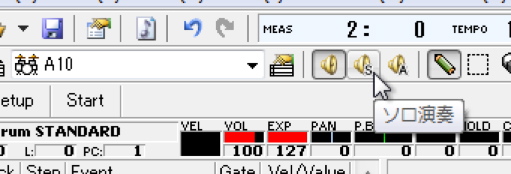
ベロシティ調整
先程作ったフレーズを聴いてみると、ものすごく機械っぽさ満開になっているように感じませんでしたか?
そこで、もう少し人間味のあるドラムフレーズにするために、「Velocity(ベロシティ)」を変えます。
「Velocity」というのは、音の強さのことを言います。
打楽器の場合、いつも一定の強さで打つということは人間である以上、不可能です。どんなに一定を保とうと思っても、若干のムラが出ます。つまり、この音のムラを表現してやると、比較的リアルな人間味のある演奏表現が可能になります。
Velocityはマス目の下にあります。
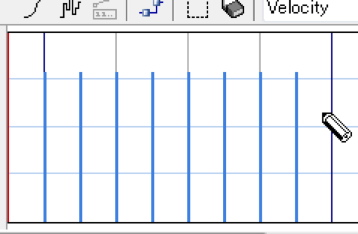
Velocity線(青の線)がすべて同じ高さになっているということは、Velocityが一定ということになります。
それでは、Velocityを変えていきましょう。ここでは簡単にハイハットのみのVelocityを変えていきます。余裕のある方はバスドラムやスネアでも同じことをしてみてください。
では、まず「Closed Hi-Hat」と書かれたところにマウスカーソルをあわせます。
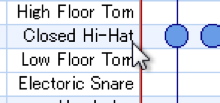
そして、クリックすると「Closed Hi-Hat」の部分が黒く塗りつぶされ、打ち込んだハイハットもすべて黒くなります。
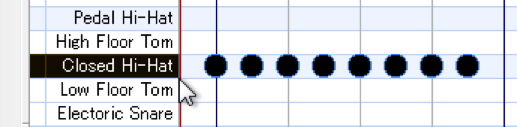
先程のVelocityの高さを変えていきます。上から書き込むようにドラッグすれば、Velocityが変化します。わずかですが強弱が交互に来るように、波打つようなVelocityにしてみました。
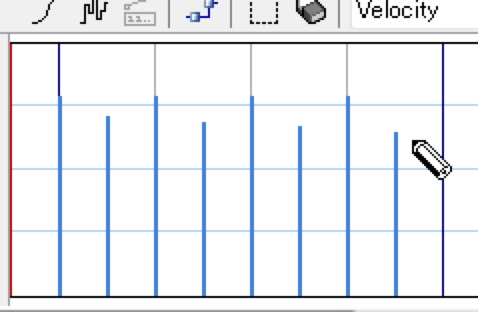
次のようにもう少し極端に強弱を付けましょう。さらに抑揚感が出ます。
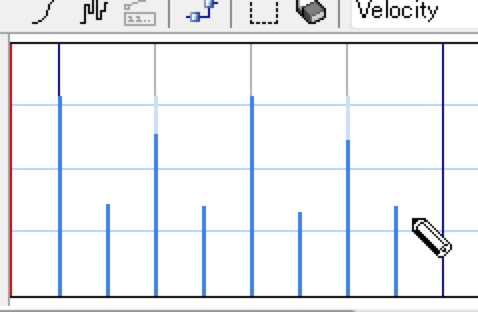
次のように、ウラ拍を強調するようにVelocityを変えると、おもしろいリズムになります。
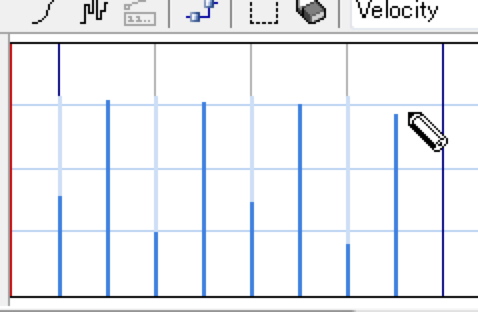
Velocityを色々変えて、どんなグリーヴ(ノリ)になるか試してみてください。
ドラムフレーズの複製
ドラムはコードやメロディと違って、1小節ごとに変わるというものではありません。ですので、2小節目以降も同じフレーズになるということは決して珍しくありません。
そこで、先程打ち込んだドラムフレーズをコピーして4小節にしましょう。
コピーするには、まず「選択」をクリックして、打ち込んだドラムフレーズを囲むようにします。「選択」は画面上にもありますし、Velocity欄の上にもあります。
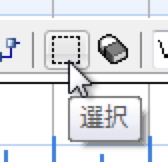
そして、打ち込んだものを囲むようにドラッグします。
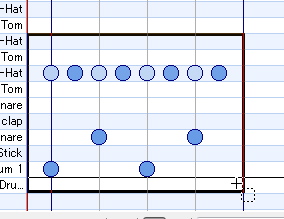
左クリックを離すと、すべて黒く塗りつぶされます。
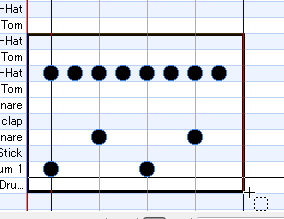
では、囲んだ枠内のどこでもいいので、マウスカーソルを持っていきます。そうすると、下図のようにカーソルが「十字」になります。
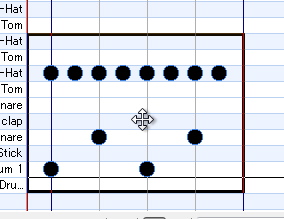
この状態で「Ctrl(コントロール)キー」を押したまま右へドラッグすると、囲んだものと同じものが複製され移動します。2小節目の頭まで移動させて、左クリックを離します。そうすると、2小節のドラムフレーズになります。
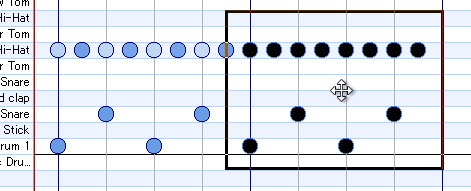
同じことをもう一度繰り返して、4小節にしてみましょう。
これで2日目で作ったコードとドラムがそろいました。
合わさったものを聴いてみたいのですが、この状態で再生ボタンを押してもドラムトラックしか聴こえませんので、コード進行も聴ける状態にします。
画面上部に「全トラック演奏」というマークがあります。このマークを押してから再生ボタンを押します。
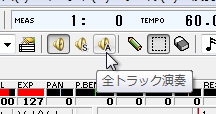
どうでしたか?コード進行のみより、割と曲っぽくなっていませんでしたか?
おわりに
以上、Dominoの使い方を大まかに見ていきました。
ここではコードとドラムのみでしたが、メロディやベース、ギター等も同じ流れで作っていきます。
自分の打ち込んだものがそのまま音に鳴って聴こえるというのは非常に楽しいのではないでしょうか?
音楽理論や楽器の特徴などの知識が増えてくると作曲はもっと楽しくなってきます。
こちらのコンテンツがあなたの参考になりましたら幸いです。
3日間お疲れ様でした!

