『GarageBand使い方講座 (Logic Pro対応版)』トップ
ここではスコアエディタを使ったMIDI入力方法について見ていきます。
ここでもまずは入力しやすい環境を整えるところから見ていきます。
このページは次のような方にオススメです。
このような方にオススメ
- スコアエディタ(五線譜)を使って音を入力したい
- 五線譜の音部記号を設定/変更した
- 五線譜上に休符を入力したい
- 五線譜上の音の高さを変えたい
- 五線譜上の音の位置を変えたい
- 五線譜上の音をコピーしたい
- 五線譜上の音の長さを変えたい
スコアエディタの調節
スコアエディタの拡大と縮小
スコアエディタでも縦軸と横軸を拡大/縮小させることができます。
※ただしこちらでも、GarageBandでは横軸しか拡大/縮小しかできません
ピアノロールエディタの右上に拡大/縮小のスライダーが配置されています。
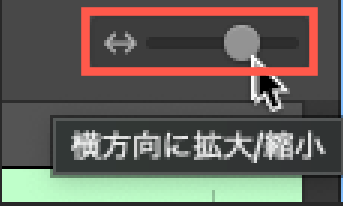
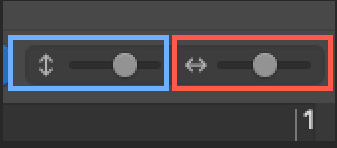
このスライダーを右にドラッグすれば拡大、左にドラッグすれば縮小になります。
ある程度拡大しておいた方が良いですが、自分なりに最適な大きさの状態にしておいてください。
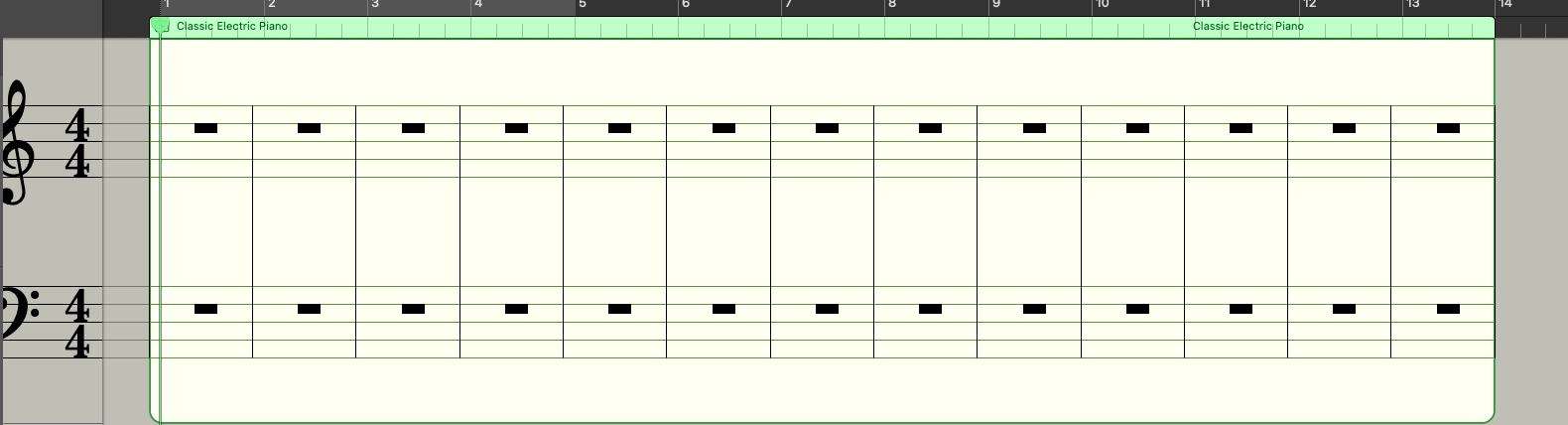
音部記号の変更
既定では「大譜表(ト音記号とヘ音記号の併用)」になっていますが、変化記号のところをクリックすると音部記号を変えることができます。
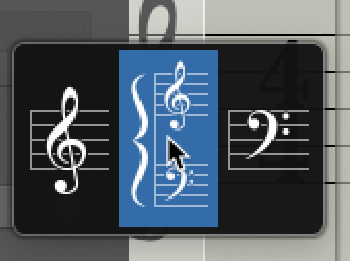
大譜表だとピアノのような音域の広い楽器では見やすいですが、他の楽器では逆に見にくくなりますので、目的のトラック(楽器)にあった音部記号を選択するようにしましょう。
スコアエディタでの基本操作
入力しやすい環境が整ったら、実際にスコアエディタで音を入力していきましょう。
なお、Logic Proの場合、スコアエディタ上にある「左クリックツール」がポインタツール、「command + 左クリックツール」が鉛筆ツールに設定されていることを前提に見ていきます。
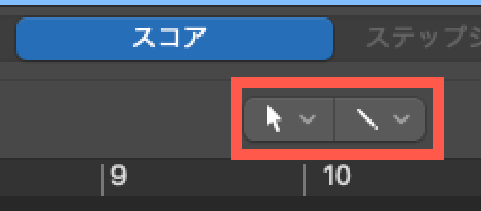
スコアエディタでの音符入力
スコアエディタ上にマウスカーソルを持って行き、「command」キーを押すとマウスカーソルがペンのマークに切り替わります。
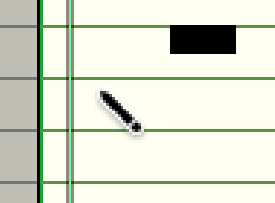
そしてスコアエディタ上をクリックすると音符が入力されます。
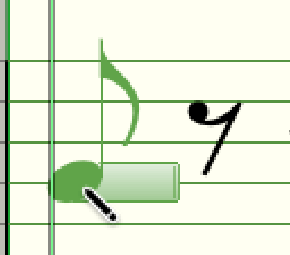
入力される音の長さは、GarageBandではスコアエディタ左側の「ノート」内にある『挿入』で指定されている音価によります。
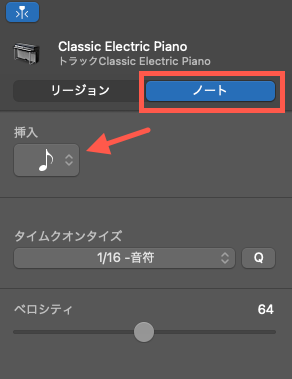
この場合だと8分音符に設定されているので、8分音符が入力されます。
ここをクリックすると、他の音価も選べるようになっています。
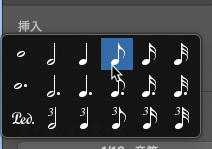
一方、Logic Proの場合は画面左の「インスペクタ」内の、『パーツボックス』で指定されている音価によります。
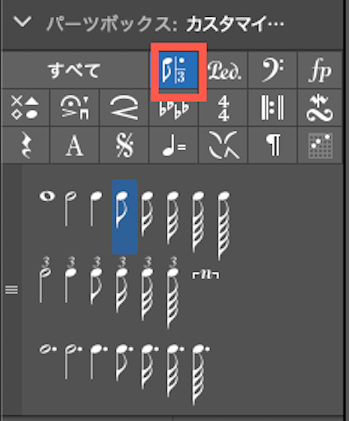
譜面ビューでの「休符」の注意点
GarageBandのスコアエディタでは休符記号が用意されていません。
音を入力すると自動的に休符も入力される仕組みになっています。
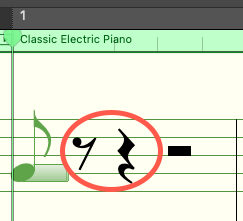
ですので、この休符の位置を目印に音を空けて入力すると、休符が維持されたままになります。
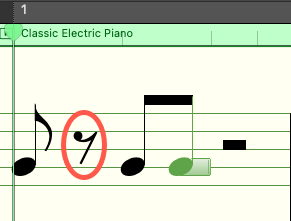
休符の長さはこの後見ていく「音符の移動」等を駆使して調整していきます。
一方、Logic Proでは休符記号も用意されています。
「インスペクタ」内の『パーツボックス』にある4分休符のマークをクリックすると各種休符記号が表示されます。
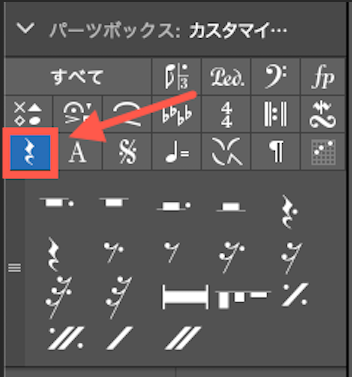
目的の休符を選んでそれをスコアエディタに入力していきます。
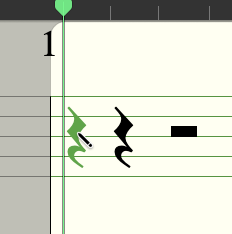
GarageBandと同様に、「音符の移動」を駆使して休符を調整することも可能です
音符の移動(高さ)
打ち込んだ音符の高さを変えたい場合は、移動させたい音符上にマウスカーソルを持っていきます。
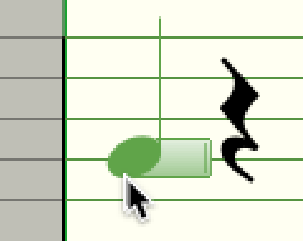
そしてこのまま持って行きたい場所にドラッグして移動させます。
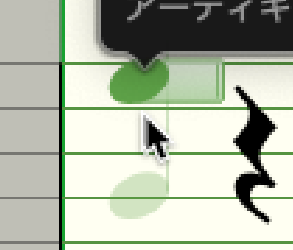
音の移動は半音単位なので、変化記号が付く音への移動も可能です。
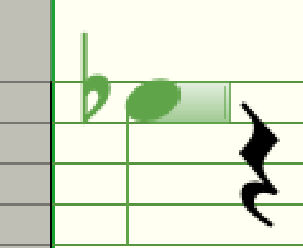
音符の移動(タイミング)
音符を左右に動かすと、音の位置も調整できます。
音を動かすと、休符の長さや位置も自動的に調整されます。
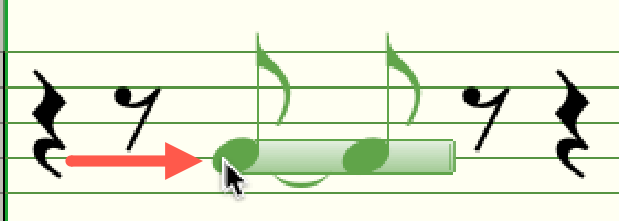
音符の複製
同じ音符をもう一つ作りたい場合は、移動と同様、マウスカーソルを音符上に持って行きます。
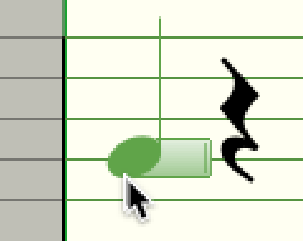
そして「option」キーを押したままドラッグします。下図のように「+」のマークが出ていたら複製状態になっています。
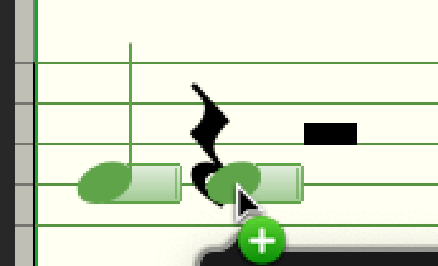
この状態で左クリックを離すと、音符が複製されます。
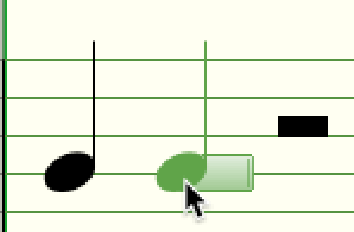
何度も同じような音の長さのものを打ち込むような場合に最適です。
音符の伸縮
音符の長さの変更は、音符に表示されている緑の線をドラッグすることで可能になります。
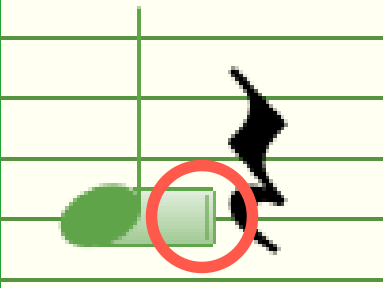
Logic Proでは既定ではこの緑の線が表示されていませんので、スコアエディタ上部にある「表示」から「継続期間バー」へ進み、「すべてのノート」にチェックを入れると表示されます。
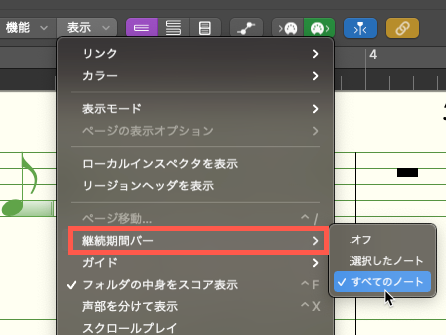
この緑の線の右端にマウスカーソルを持っていきドラッグしていきます。そうすると、音が伸縮していきます。
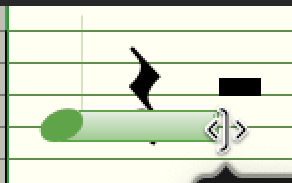
ピアノロールと同じ要領なので、楽譜が苦手な方でも視覚的にわかりやすいと思います
伸縮する長さの単位は、スコアエディタ右上に表示されている「グリッド」で指定されている音価によります。

上図のような「1/16 -音符」でしたら、1つドラッグするごとに16分音符ずつ伸縮することになります。
音符の削除
音符を削除したい場合は、削除したい音符をクリックして選択状態にします。選択状態になると下図のように緑色の音符になります。
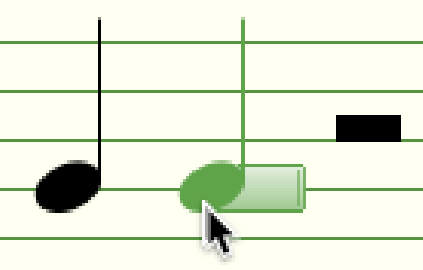
そしてそのまま「Delete」キーを押すと消えます。
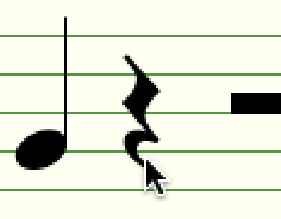
休符はソフト側で自動的に入力されるものなので、休符を消すことはできません
複数の音をまとめて削除したい場合は、削除したい音符を囲むようにドラッグします。
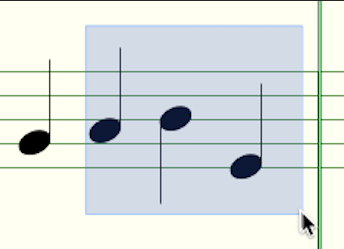
左クリックを離すと囲った音が選択状態になりますので、そのまま「Delete」キーを押すとすべて消えます。
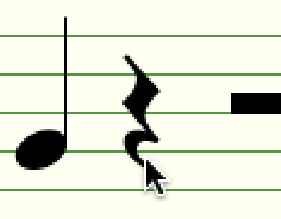
すべての音を消したい場合は、リージョン自体を削除した方が早いです
【GarageBand使い方講座 (MIDI操作編)】
- MIDI入力のための準備
- ピアノロールエディタでのMIDI入力
- スコアエディタでのMIDI入力 (このページ)
- MIDIレコーディング






